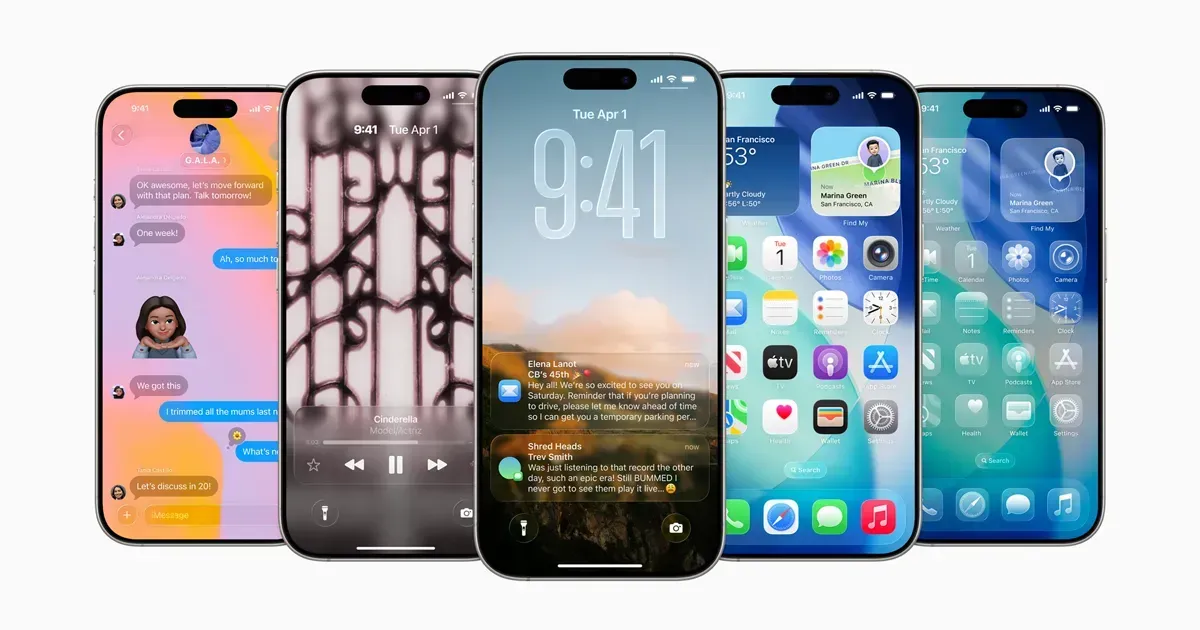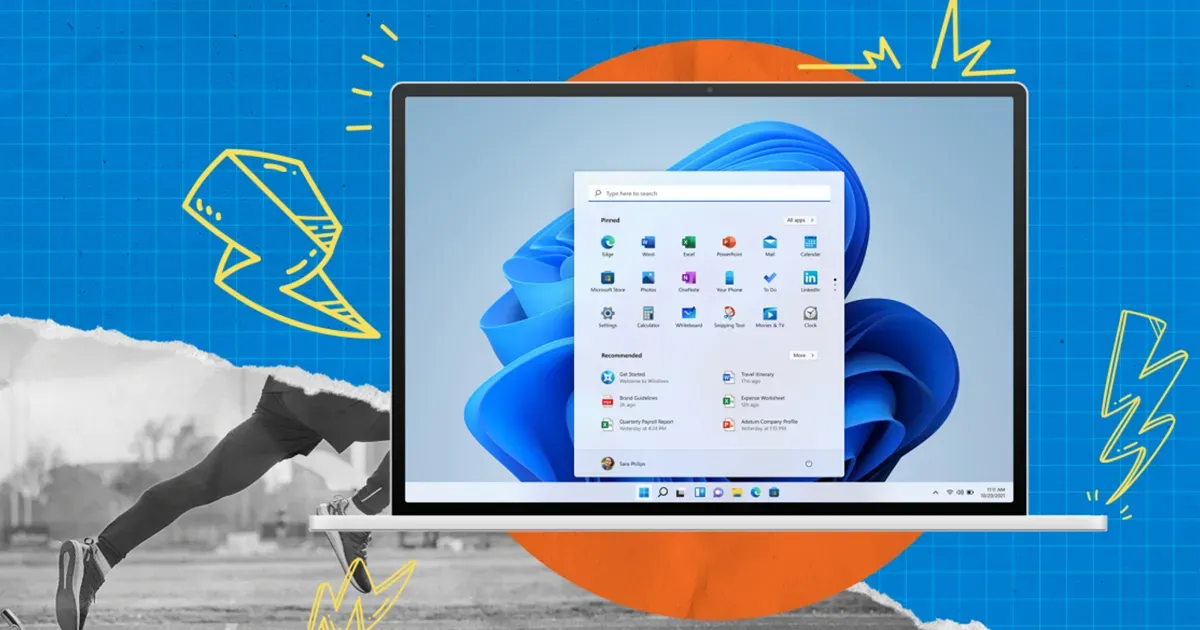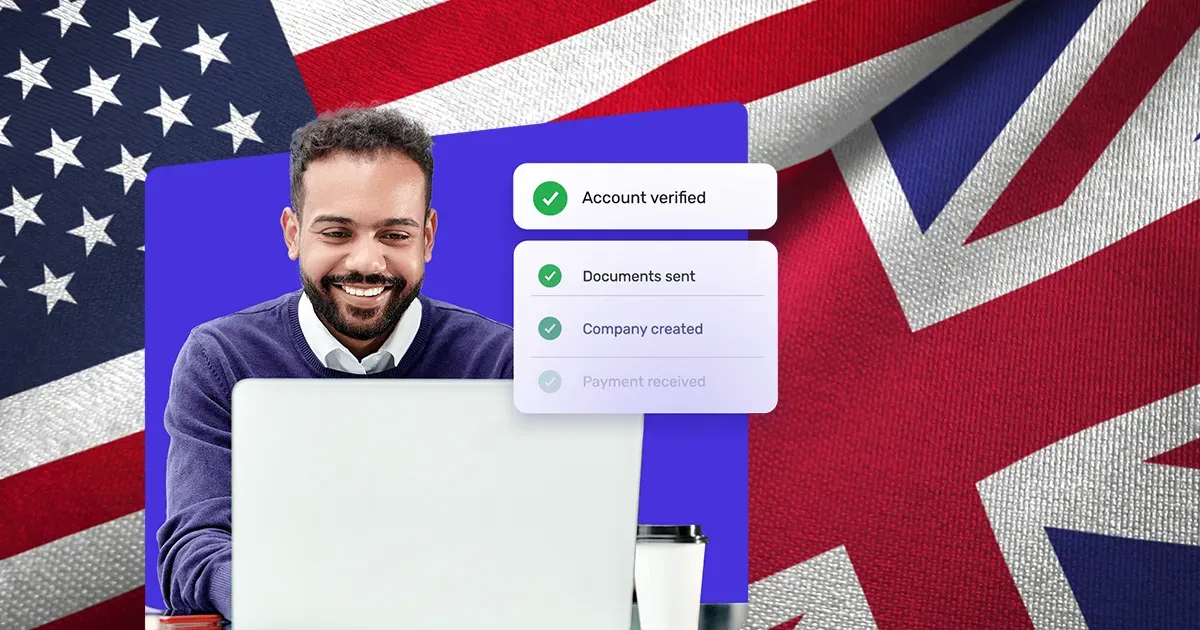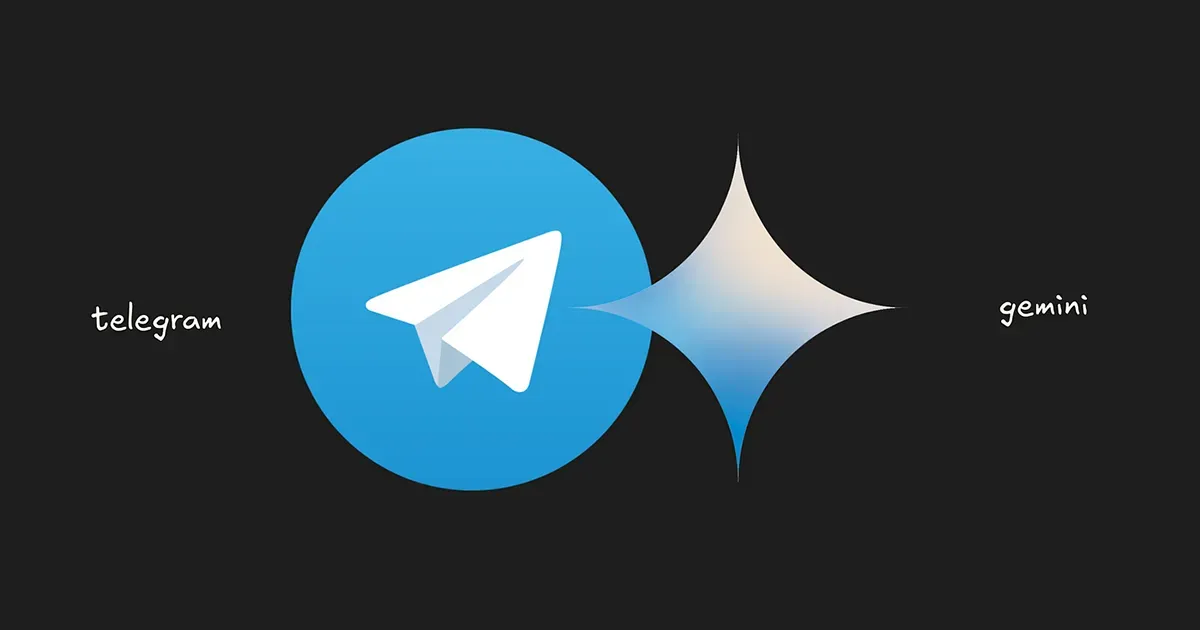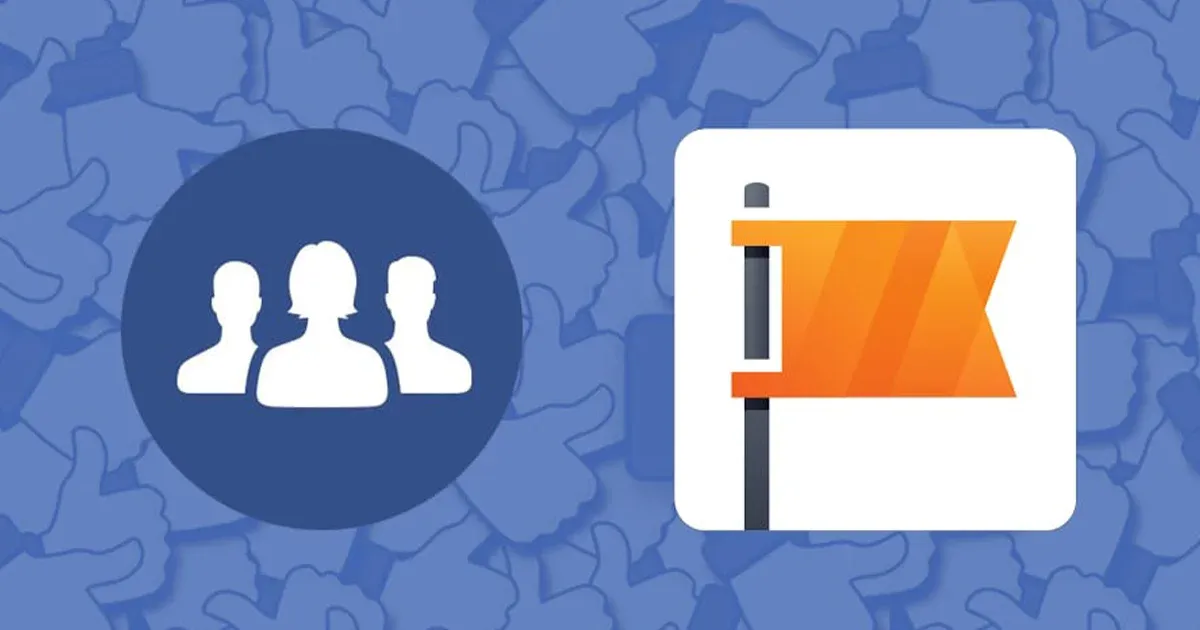Android වැඩකාරයෝ හැමෝම අදත් වෙනස් විදිහේ Article එකක් අරන් ආවා. අද අපි කතා කරන්න යන්නනේ අන්තර්ජාලයේ අදෘශ්යමානව සැරිසරන ආකාරය.
අද වන විට අන්තර්ජාලය, මිනිසුන්ගේ පෞද්ගලික දත්ත එකතු කරන එක ආයුදයක් වී ඇත. අන්තර්ලයේ ප්රසිද්ධ වෙබ් අඩව් කියාගත් සෑම දෙනාම ඔවුන්ගේ සේවාවන් භාවිතා කරන සෑම දෙනාගේම තොරතුරු එකතු කරන බව අද වෙන විට එලිපිටම සිදුවන දෙයක් බවට පත්ව ඇත. අන්තර්ජාලය තුල තම පෞද්ගලිකතත්වය ආරක්ෂා කර නොගත් බොහෝ දෙනා විශාල ගැටළු වලට මුහුණපා ඇත. සමහර පුද්ගලයන්ගේ පෞද්ගලික දේවල් අන්තර්ජාලයේ පල වීම නිසා ජිවිත හානි කරගත් පුවත්ද අප කොතෙකුත් අසා ඇත. පෞද්ගලිකතත්වය කියලා කියන්නේ තවදුරටත් නොසලකා හරිය හැකි දෙයක් නොවන තැනට අද පත් වී ඇත. ඉතින් මගේ අද Article එක ගෙනාවේ තමාගේ Privacy එක ගැන හිතන අපේ වැඩකාරයෝන්ට.
කලින් මගේ Article එකක අපි අන්තර්ජාලයේ නොදන්නා පැතිකඩ ගැන කතා කරා. ඉතින් එතැනදී කතා කරපු Deep Web , Dark Web තුල Surf කරන අයටත් අද Article එක ගොඩක් වැදගත් වෙයි ඔයාලගේ පෞද්ගලිකත්වය Dark Web තුල දී ආරක්ෂා කරගැනීමට.
ඉතින් අද Article හරහා Steps 5 කින් අන්තර්ජාලය තුල අදෘශ්යමාන වන ආකාරය දක්වලා තියෙනවා.
- Change the MAC Address of the Computer
- Configure a VPN Server
- Configure internet options on the Computer
- Configure a TOR bundle
- Configure a Proxy VPN
අන්තර්ජාලය තුල අදෘශ්යමාන විය හැකි ක්රම කිහිපයක් පැවතුනද ඒ සියල්ලෙහිම ඉහත පියවර විවිද අකාරයෙන් සිදු කරයි.
1. Change the MAC Address of the Computer
පරිගණකයේ MAC Address එක “Technitium MAC Address Changer” මේ Software එක Use කරලා වෙනස් කරගන්න පුළුවන්. පහත Link එකෙන් Software එක Download කරගෙනInstallකරගන්න.
Link : https://technitium.com/tmac/
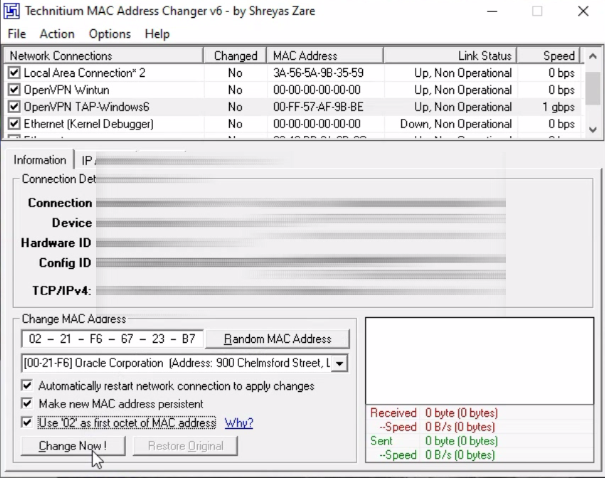
මෙහි ඇති,
“Random MAC Address”Button එක Click කර,
“Use ‘02’ as first octet of MAC Address” යන Option එකට Tick එකක් දමා,
“Change Now !” Button එක Click කරන්න.
දැන් ඔබේ පරිගණකයේ MAC Address එක Change වී ඇත.
2. Configure a VPN Server
පහත Link එකෙන් Open VPN Website එකට ගිහින් Windows වලට ගැලපෙන Open VPN Software එකක් Download කර Install කරගන්න.
Link : https://openvpn.net/community-downloads/
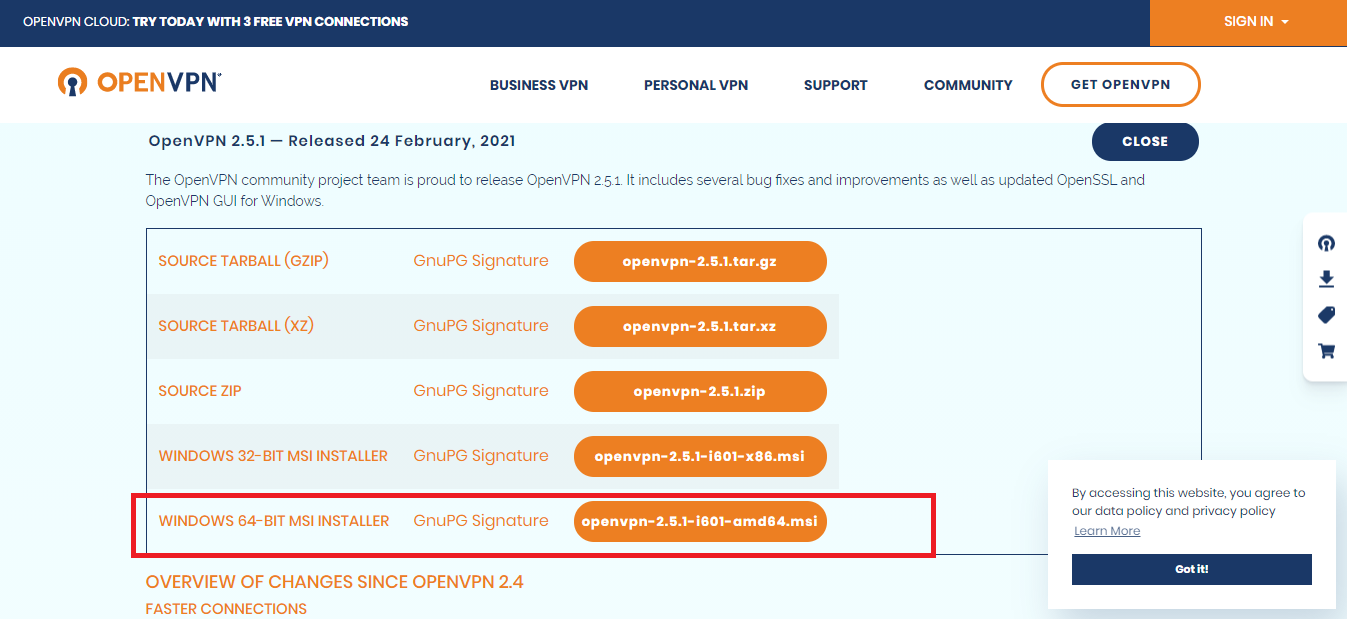
දෙවනුව මේ VPN Software එකට අවශ්ය Server Download කරගැනීමට පහත ලින්ක් එකෙන් VPN Book Website එකට ගිහින් එහි පහතට Scroll Down කල විට VPN Servers දැකගත හැකිය. එයින් OpenVPN Tab එක Click කර එහි ඇති සියලුම Server files Downloadකරගන්න. එහි ඇති Username එක හා Password එකNote Pad File එකකSave කරගන්න.
Link : https://www.vpnbook.com/
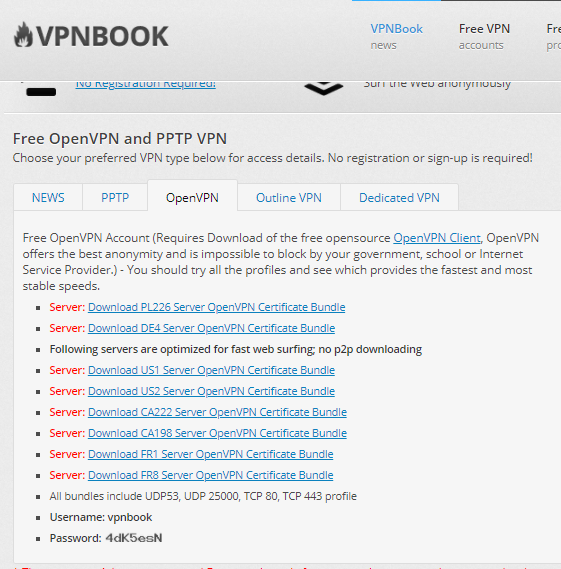
ඉන් පසුව ඒ සියලු ෆයිල්ස් Extract කර පහතින් දක්වා ඇති Path එකට Copy කරන්න.
Path : C:\Program Files\OpenVPN\config
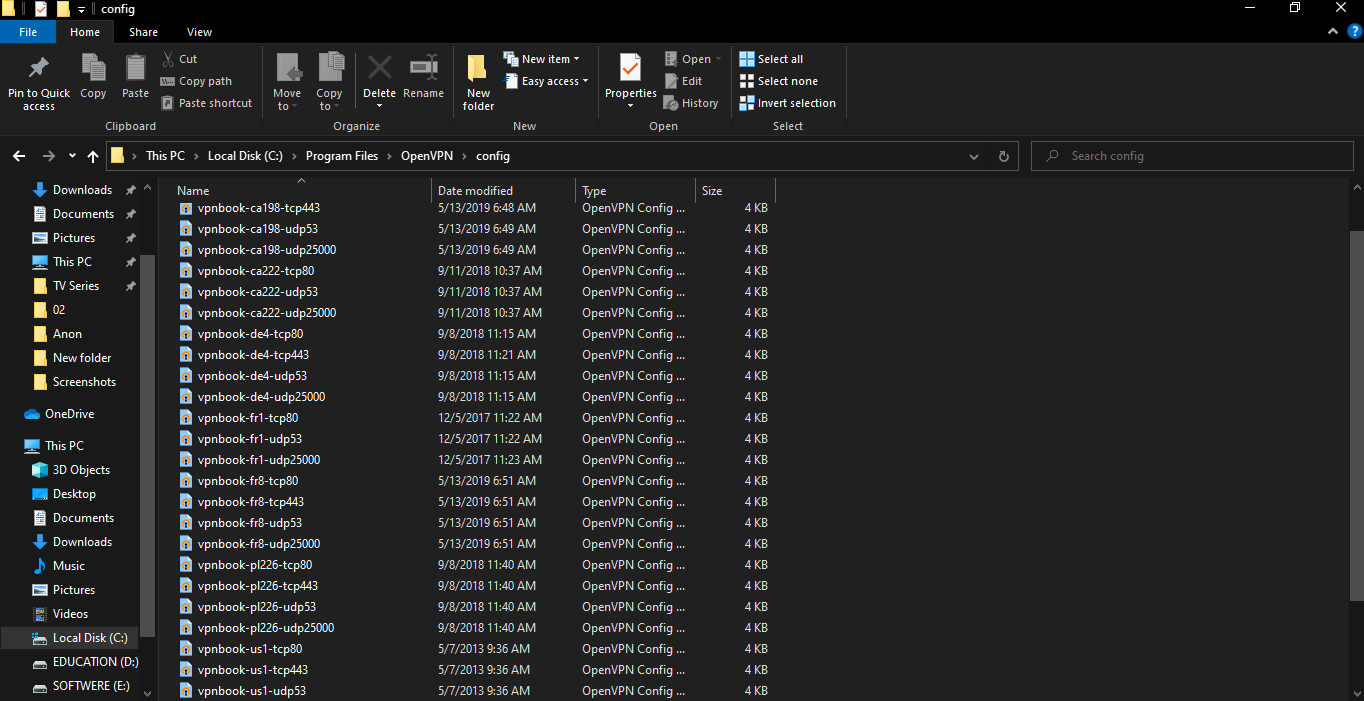
ඉන් පසු Open VPN Software එක Double Click කර Open කල විට එහි Icon එක Task Barඑක මත දැක හත හැකිය. එය Right Click කර System Profile වලට ගිය විට අපි කලින් Copy කල Servers සියල්ල දැක ගත හැකිය. ඉන් එක් Server එකක් මත Right Click කර Connect කරන්න.
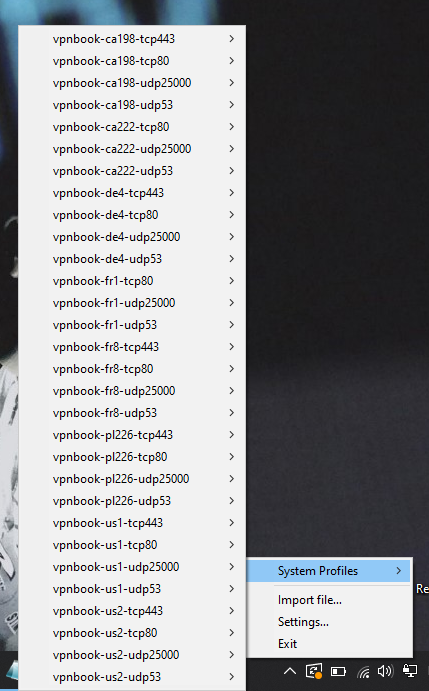
ඉන්පසු Save කරගත්Username හා Password ලබාදී Connect වන්න. සාර්ථකව Connect වූ විට පහත පරිදි Icon එක කොළ පාට වී Notification එකක් Popup වේ.
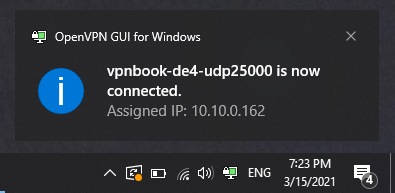
3. Configure internet options on the Computer
Computer එකේ Search Bar එකේ Internet Options කියල Search කරලා Internet Options Window එක Open කරගන්න.

1. Connections Tab එක වෙත යන්න.
2. Lan Settings වෙත යන්න.
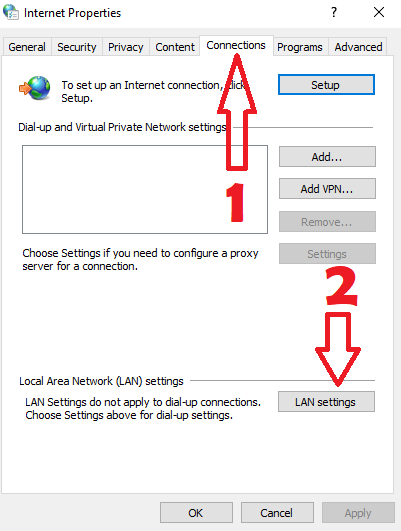
එවිට Local Area (LAN) Settings Window එක Open වේ.
3. Automatically detect settings මත ඇති Tick එක අයින් කරන්න.
4. Use Proxy server මතට Tick එකක් යොදා Bypass proxy server මතටද Tick එකක් යොදන්න.
5. Advanced button එක මත Click කරන්න.
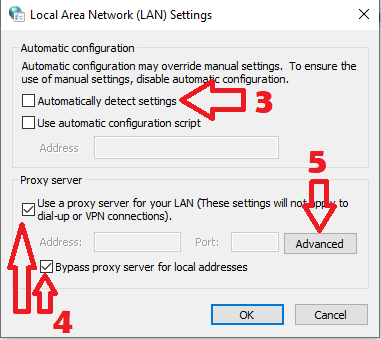
එවිට Proxy Settings Window එක Open වේ
6. එහි HTTP හි ඇති අගය සහ Port හි ඇති අගය මකා දමන්න ( මෙය පසුවට Restore කිරීමට ලියා තබන්න.)
7. Socks ඉදිරියෙන් Proxy Address එක ලෙස 127.0.0.1 සහ Port Number එක ලෙස 9050 ත් ලබා දෙන්න.
8. Ok button එක Click කර Close කරගන්න.
4. Configure a TOR bundle
TOR bundle එක Download කරගැනීමට පහත ලින්ක් එකෙන් Tor Downloads Website එකට ගිහින් එහි පහතට Scroll Down කල විට Windows Expert Bundle දැකගත හැකිය. එහි ඇති Link එක මත Click කර Download කරගන්න.
Link :-https://www.torproject.org/download/tor/

Download කරගත් ZIP File එක Extract කරගන්න. එවිට Tor සහ Data යනුවෙන් Folders 2ක් දැකගත හැකිය. ඉන් Tor Folder එකට පිවිස එහි ඇති tor.exe මත Double Click කර Open කරගන්න. එවිට Terminal එකක් Open වී Automaticallyම Tor Configurations Load වේ. එය 100% ම Load වූ විට එය Close කරන්න.
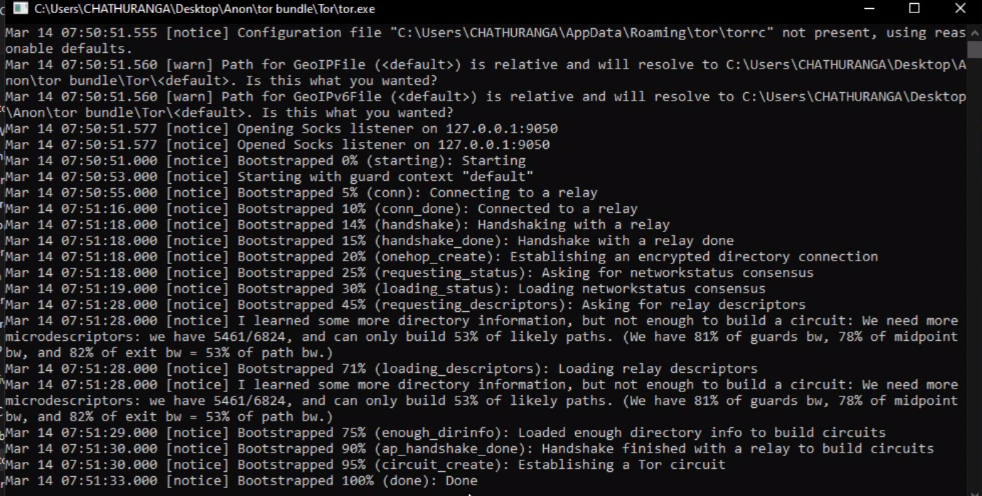
5. Configure a Proxy VPN
Proxy VPN එකක් විදිහට මම Recommend කරන්නේ ProxyProxy VPN Extension එක. පහත Link එහෙන් ඔයාලට මේ VPN එක ඔයාලගේ Browser එකට Add කරගන්න පුළුවන්.
Link : https://chrome.google.com/webstore/detail/foxyproxy-standard/gcknhkkoolaabfmlnjonogaaifnjlfnp?hl=en
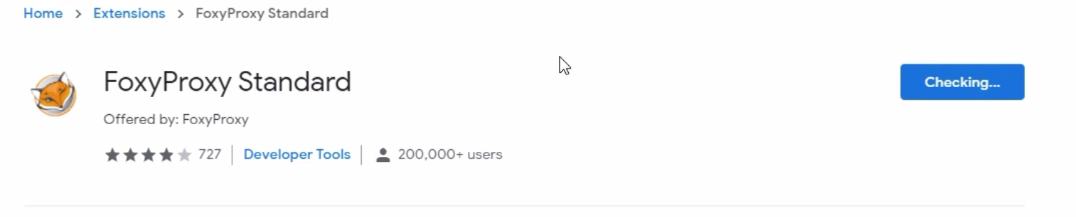
ProxyProxy VPN Extension එක සාර්ථකව Browser එකට Add වූ පසු එය මත Click කර Options වෙත යන්න.
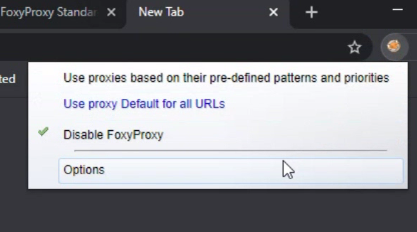
ඉන් පසු Open වෙන Window එකේ “Add new proxy” Button එක මත Click කර Proxy Settings Window එක වෙත යන්න.
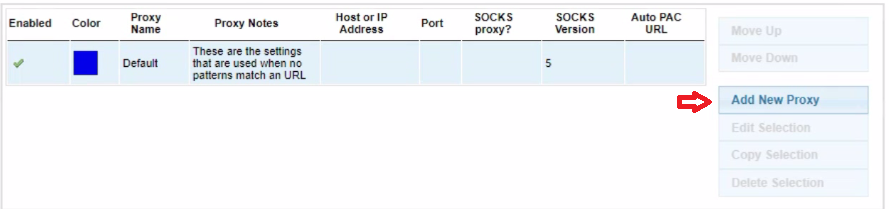
එහි Host IP Address ලෙස 127.0.0.1 සහ Port Number එක විදිහට 9050 ත් යොදන්න.
Socks Proxy මත Tick එකක් යොදන්න.
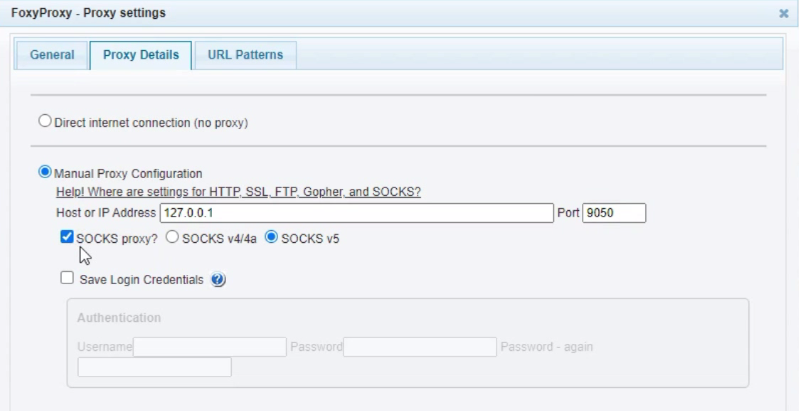
ඉන් පසු General Tab එක වෙත පිවිස Color එක ලෙස දම් පාටත් Proxy Name එක Tor ලෙසත් වෙනස් කර Save කරන්න.
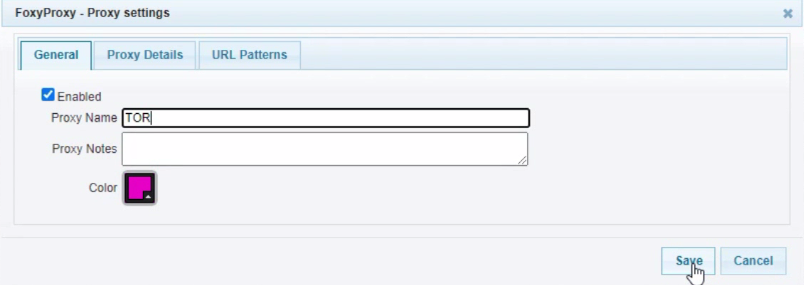
ඉතින් මේ පියවරවල් ඔක්කොම ඉවර උනාම පහත Link එක Click කරලා “DNS Leak Test” Website එකට හිහින් Standard Test එකක් කරන්න.
ලින්ක් : https://www.dnsleaktest.com/
දැන් ඔයාලට දැක ගන්න පුළුවන් ඔයාලගේ IP Addresses , ISP , Country and Location සියල්ල වෙනස් වෙලා තියෙනවා. මේ විදිහට තත්පර කිහිපයක් ඉදලා Website එක Reload කරලා නැවත Standard Test එකක් කරලා බලන්න ඔයාලට දැකගන්න පුළුවන් ඔයාලගේ IP Addresses , ISP , Country and Location සියල්ල නැවත වෙනස් වෙලා තියෙනවා.
දැන් ඔයාලගේ IP Addresses , ISP , Country and Location සියල්ල අන්තර්ජාලයෙන් සැගවිලා වගේම ඒ වෙනුවට වෙනත් ඒවා ඇතුලත් වෙලා. ඉතින් මේවත් තත්පර කිහිපයක් ඇතුලත වෙනස් වෙනවා. ඒ කියන්නේ දැන් ඔයාලා අන්තර්ජාලයේ සම්පුර්ණනයෙන්ම අදෘශ්යමානයි.
මේ Article එකේ ගොඩක් සංකිර්ණ Concept එකක් පුළුවන් තරම් සරලව ඔයාලට ගෙන්න මම උත්සහ කරා. ඉතින් කාට හරි මේක කරගෙන යද්දී යම් කිසි ගැටළුවක් මතු උනොත් මම මේ ගැන කරපු YouTube Video එකක ලින්ක් එකක් දාන්නම් එක බලනන. නිරාකරණය කරගන්න අපහසු දෙයක් තිබුනොත් වීඩියෝ එකට Comment එකක් විදිහට හෝ අපේ Facebook Page එකේ Comment එකක් දාන්න අපි උදවු කරන්නම්. Android වැඩකාරයෝ අප සමග දිගටම රැදී සිටින්න !!!