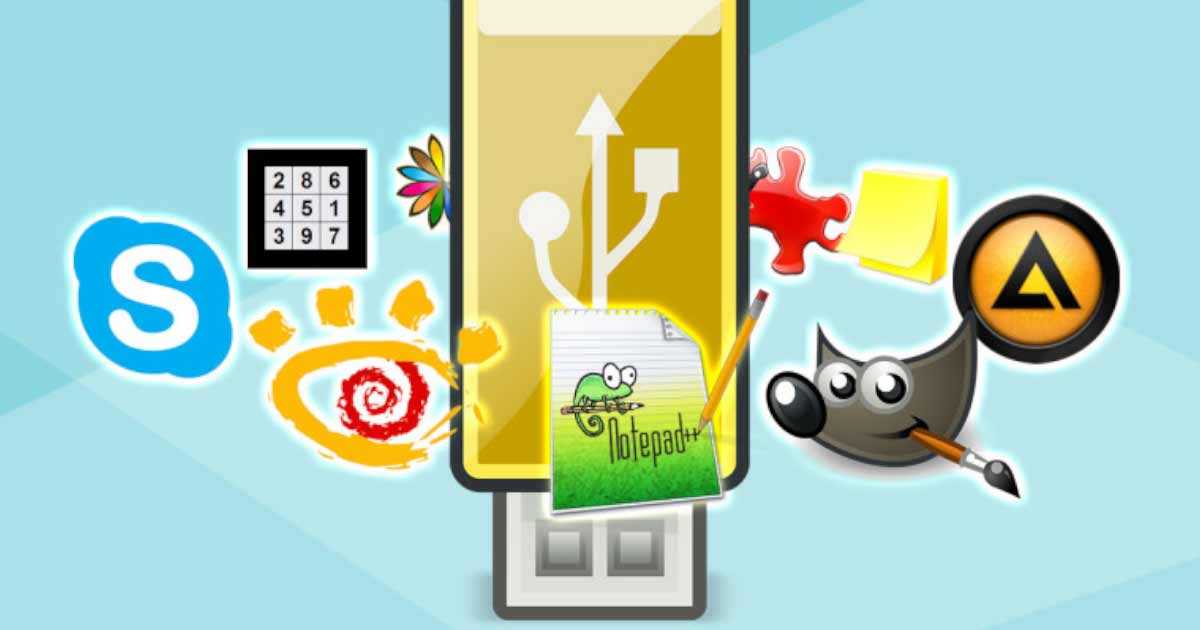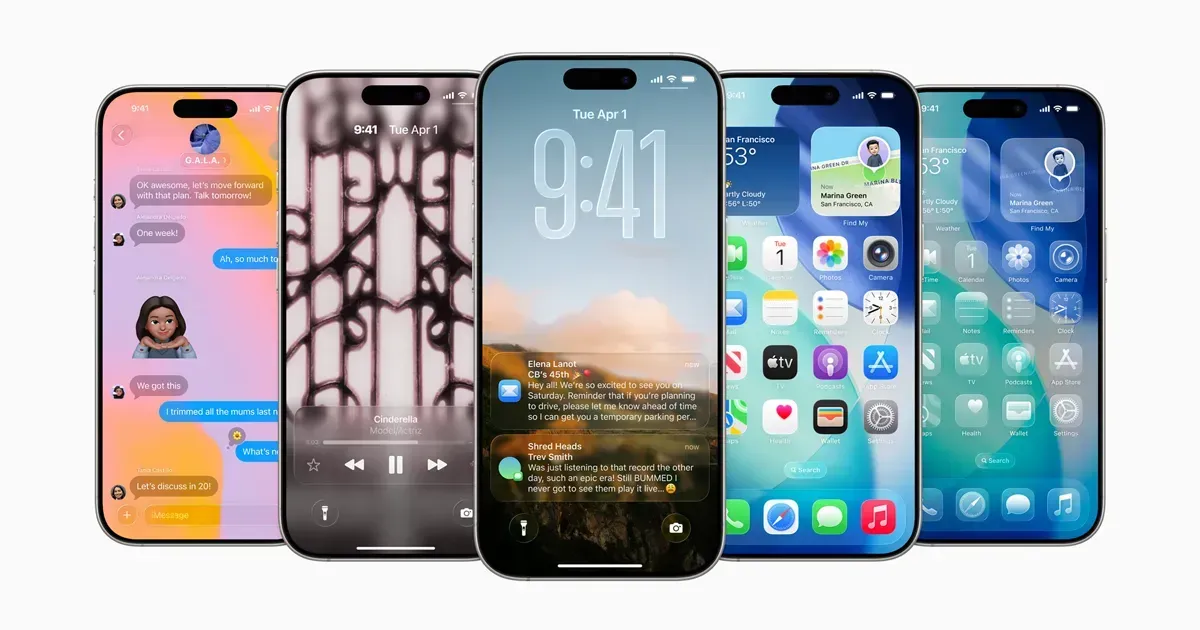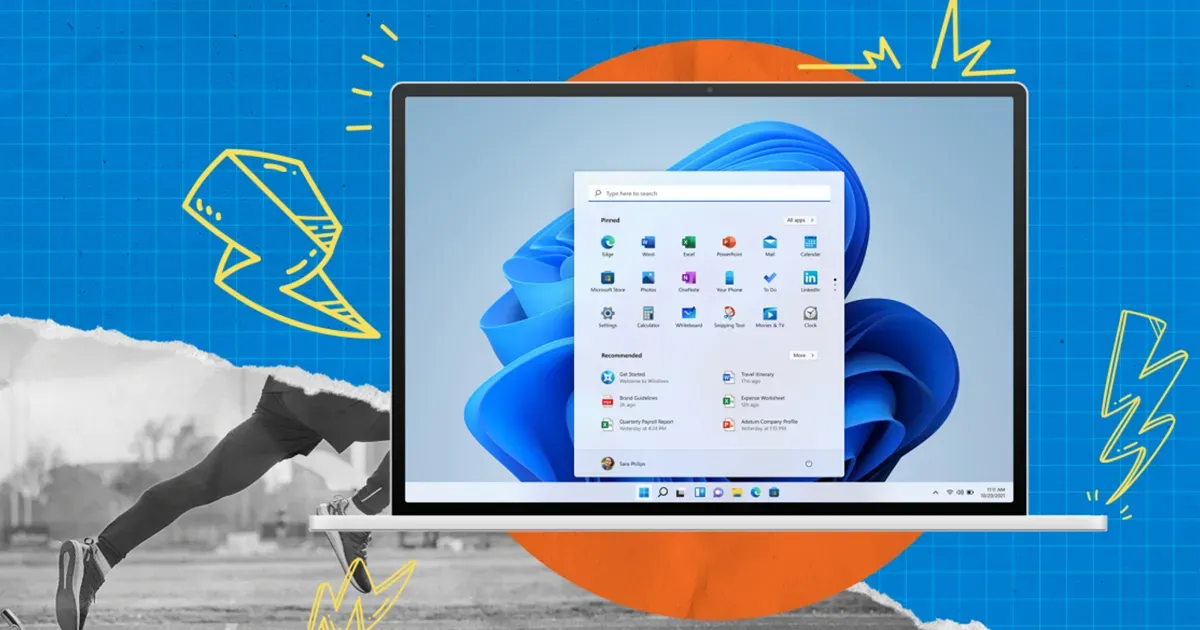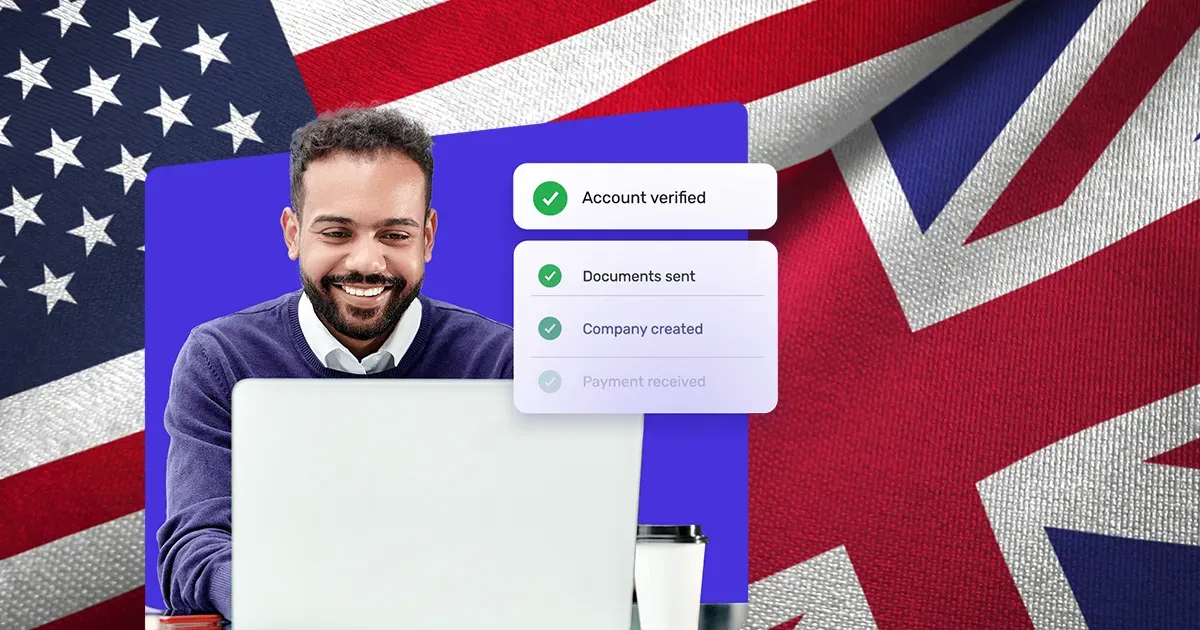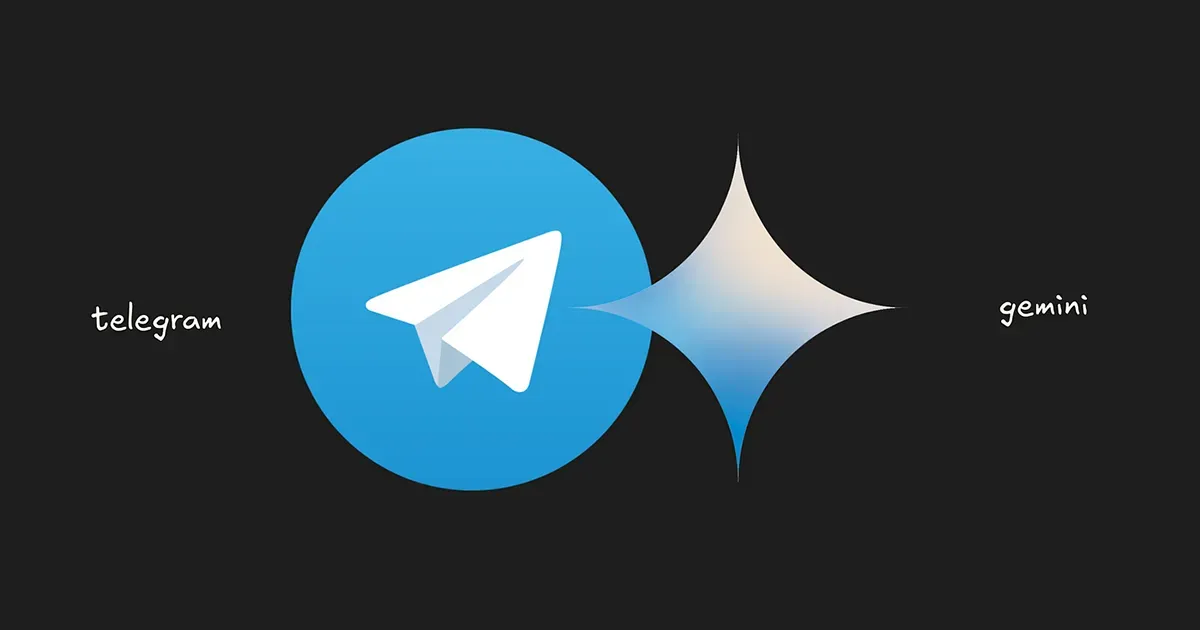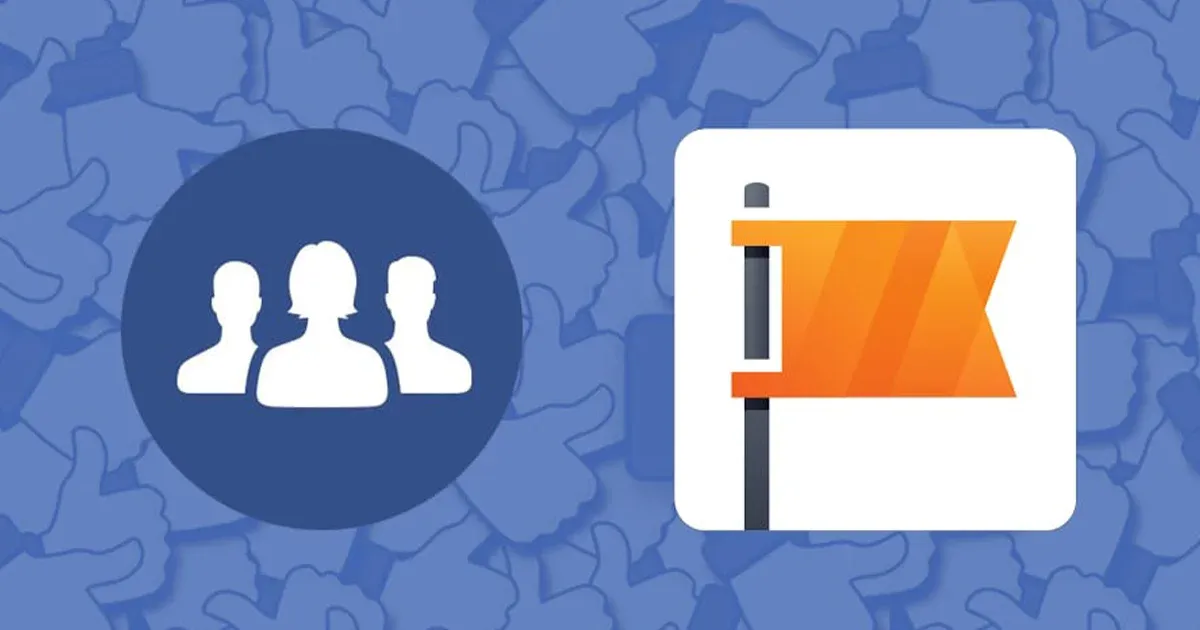ඔයත්, නිතරම පාවිච්චි කරන software එකක් හරි දෙකතුනක් හරි නිසා යන යන තැන කිලෝ දෙක තුනක් බර lap එකක් උස්සන් යන මං වගේ කෙනෙක්ද?
එහෙනම් මේ tutorial එක ඔයා වෙනුවෙන්මයි.
කොහොමද ඔයා නිතරදෙවේලේ පාවිච්චි කරන ඕනම Software එකක් හරි කිහිපයක් හරි PenDrive එකක දාගෙන ගිහිල්ල කැමති ඕනම PC එකක Lap එකක ඔයාට කරදරයක් නැතුව Open කරල වැඩ ටික කර ගන්න පුලුවන් නම් නේද. මං කියල දෙන්නම් කරන විදිය. හැබැයි මේක වැඩ කරන්නේ Windows මෙහෙයුම් පද්දතිය තියෙන PC/Laptops වල විතරයි.
මේකට අපිට ඕනෙ පොඩි Software එකක්. ඇත්තටම මේ වැඩේ කර ගන්න පුලුවන් Softwares කිහිපයක් තියෙනවා. ඒ තමයි,
- Cameyo
- VMware ThinApp
- Spoon Studio
- Enigma Virtual Box
- Evalaze
ඉතින් මම අද කියල දෙන්න යන්නෙ මෙතනින් මේ Cameyo කියන Software එක හරහා කොහොමද තමන් කැමති ඕනම Software එකක් Portable විදියට Convert කර ගන්නෙ කියල. මං ඒකෙන්ම කරන විදිය කියල දෙන්න හේතු දෙක තුනක් තියෙනවා.
- Try කරපු පලවෙනි Software එක.
- අවුරුද්දක කාලයක් තිස්සෙ ගැටලුවක් නැතුව අදටත් පාවිච්චි කරන නිසා ඇති උන විශ්වාසය.
- Free Personal Use කරන්න පුලුවන් වීම.
අනිත් Softwares ඔක්කොටම පොඩි ගානක් වියදම් කරන්න වෙනව ඔයාලට. සමහර ඒවා දවස් 30ක් වගේ තමයි trail period එකේ use කරන්න පුලුවන්කම තියෙන්නෙ..
ඉස්සෙල්ලම ඒ උඩ දුන්න Software List එකෙන් Cameyo කියන Software එක Download කර ගන්න. (ඒ නම click කරන්න)
ඔයාට Portable කර ගන්න ඕන Software එක දැනටමත් Install කරල තියෙනව නම් ඒක මුලින් අයින් කරල ඉන්න. මොකද ඒක අපි Install කරන්න ඕනෙ මේ වැඩේ අතරතුර.
හරි ඊට පස්සෙ Download කරගත්තු Cameyo එක Open කරන්න.. (Install කරන්න දෙයක් නෑ)
ඔයා Cameyo එක Open කරාට පස්සෙ එන Menu එකෙන් Capture an installation කියන එක Select කරල OK කරන්න.
මෙතනදි සමහරවිට ඔයාට මේක Open නොවී Error message එකක් එන්න පුලුවන්.
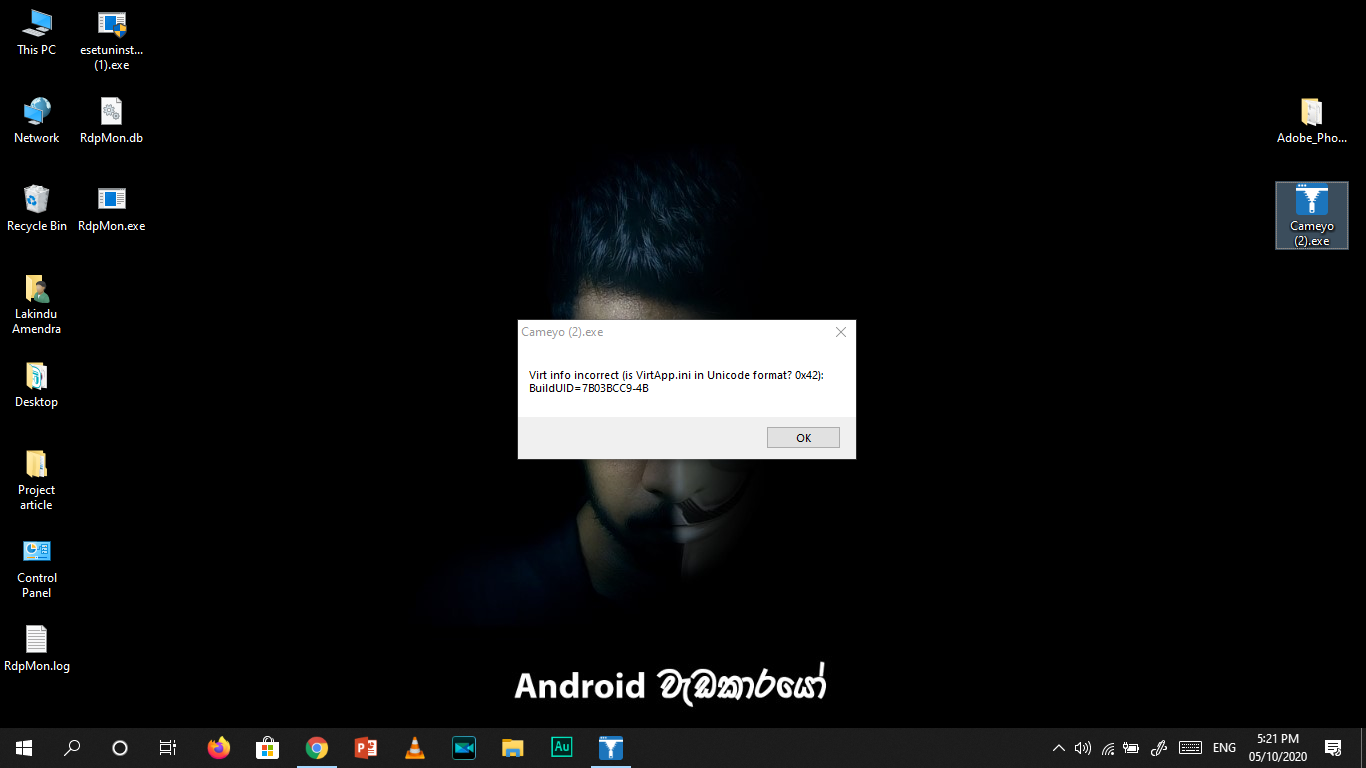
ඒකට කරන්න තියෙන්නෙ ඔයා ඒ Download කරගත්තු Cameyo.exe file එක මුලින් Desktop එකට move කර ගන්න (ලේසියට).
ඊටපස්සෙ CMD එක (Open as Admin නෙමෙයි) Open කරල ඒකේ ගහන්න මේ මං දාන එකම.
Desktop\Cameyo.exe –Remove
උඩ දාපු එක ගහල Enter කරන්න. මේකෙදි Cameyo.exe කියන නම වෙනුවට ඔයා Download කරපු එකේ නම බලල හරියට ගහන්න. මොකද එකම Software එක මීට කලිනුත් Download කරල තිබ්බම Software name එක ඉස්සරහින් (1) වගේ ඇවිල්ල rename වෙනවනෙ. උදාහරණයක් ගත්තොත් Cameyo (1).exe වගේ. ඉතින් ඒ නිසා ඔයා Download කරපු එකේ තියෙන නමම හරියට බලල ගහන්න. පස්සෙ එන Message එකට OK දෙන්න.
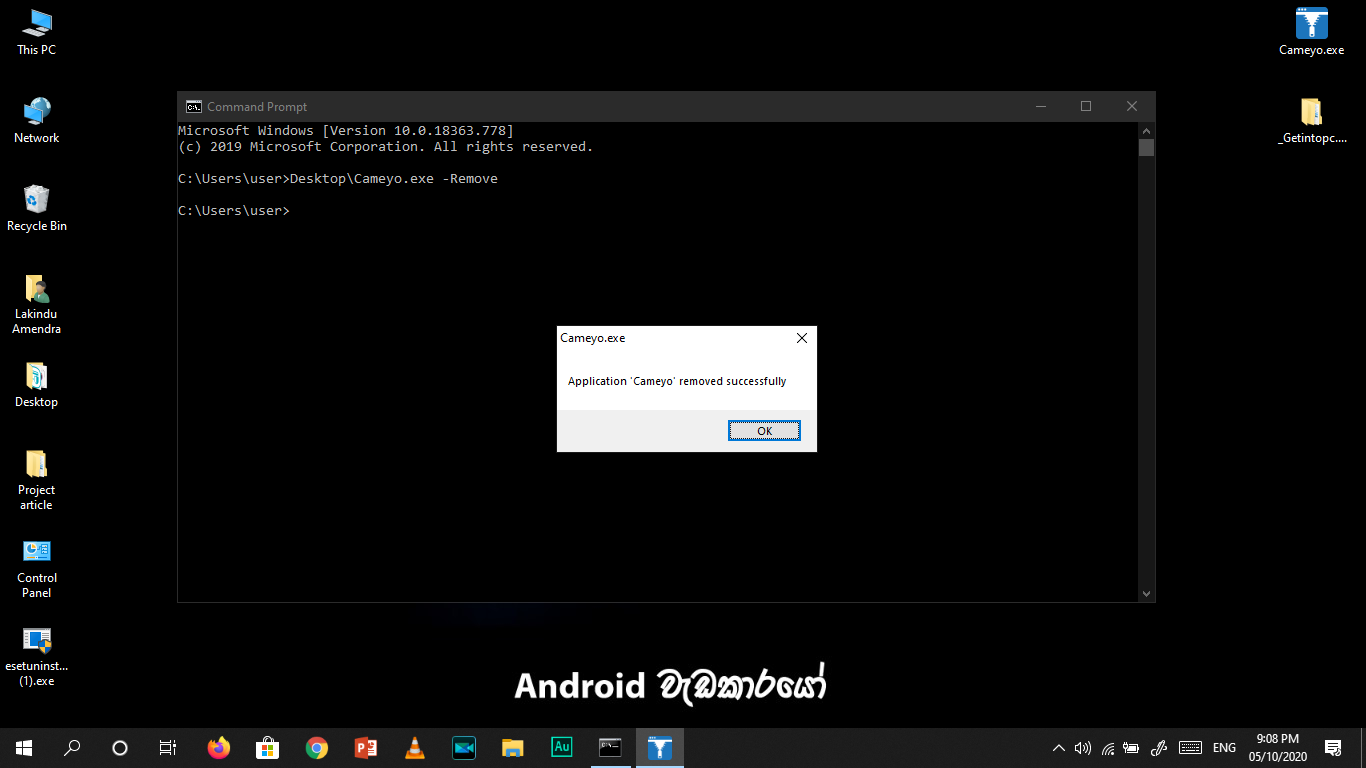
දැං ආයෙ ගිහිල්ල උඩ කිව්ව විදියට Cameyo එක Open කරල Capture an installation දීලා OK කරන්න.
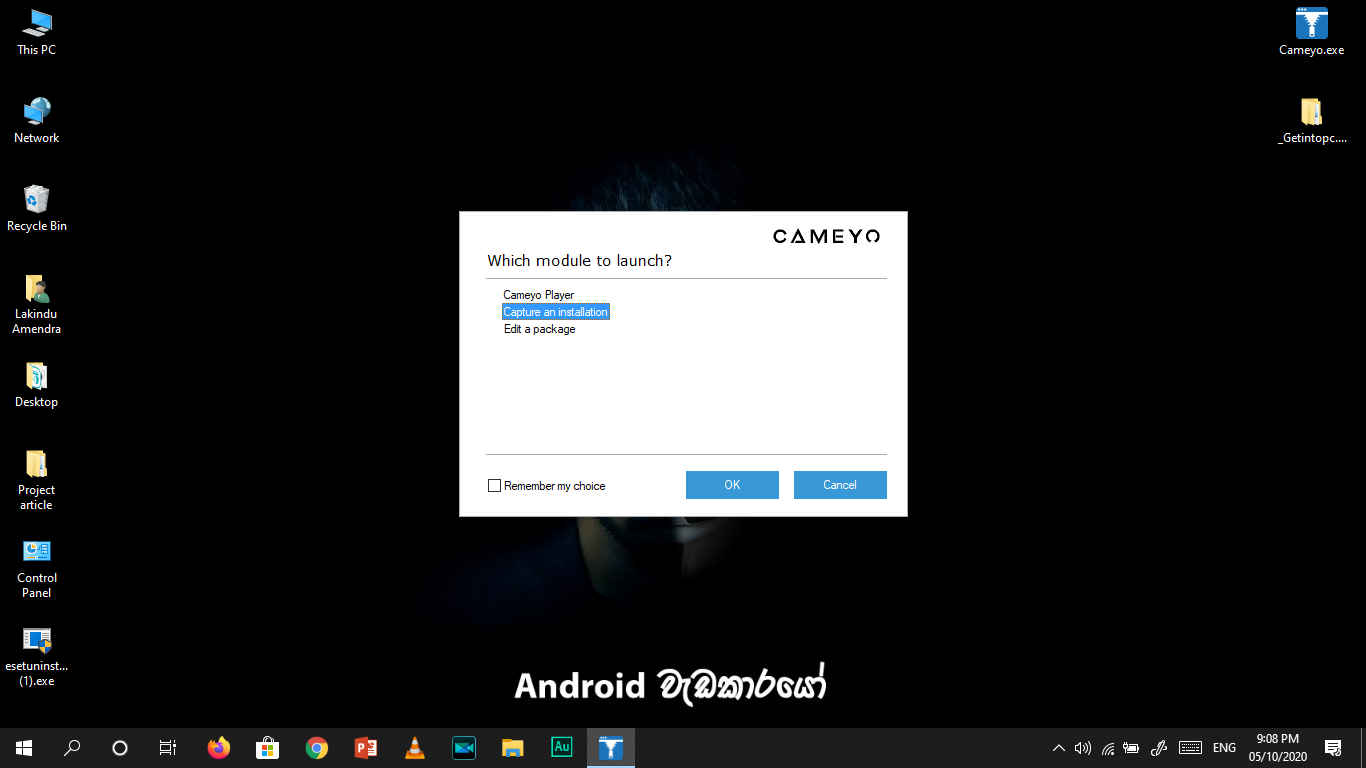
එතකොට යට රූපේ වගේ Notification එකක් ඔයාට බලා ගන්න පුලුවන්. ඒකෙන් වෙන්නෙ දැනට ඔයාගෙ PC/Laptop එකේ Install කරල තියෙන Softwares ටික scan කරනවා. ඒකට ඉතින් ඔයාගෙ තියෙන Softwares ප්රමාණේ මත සැලකියයුතු කාලයක් යයි.
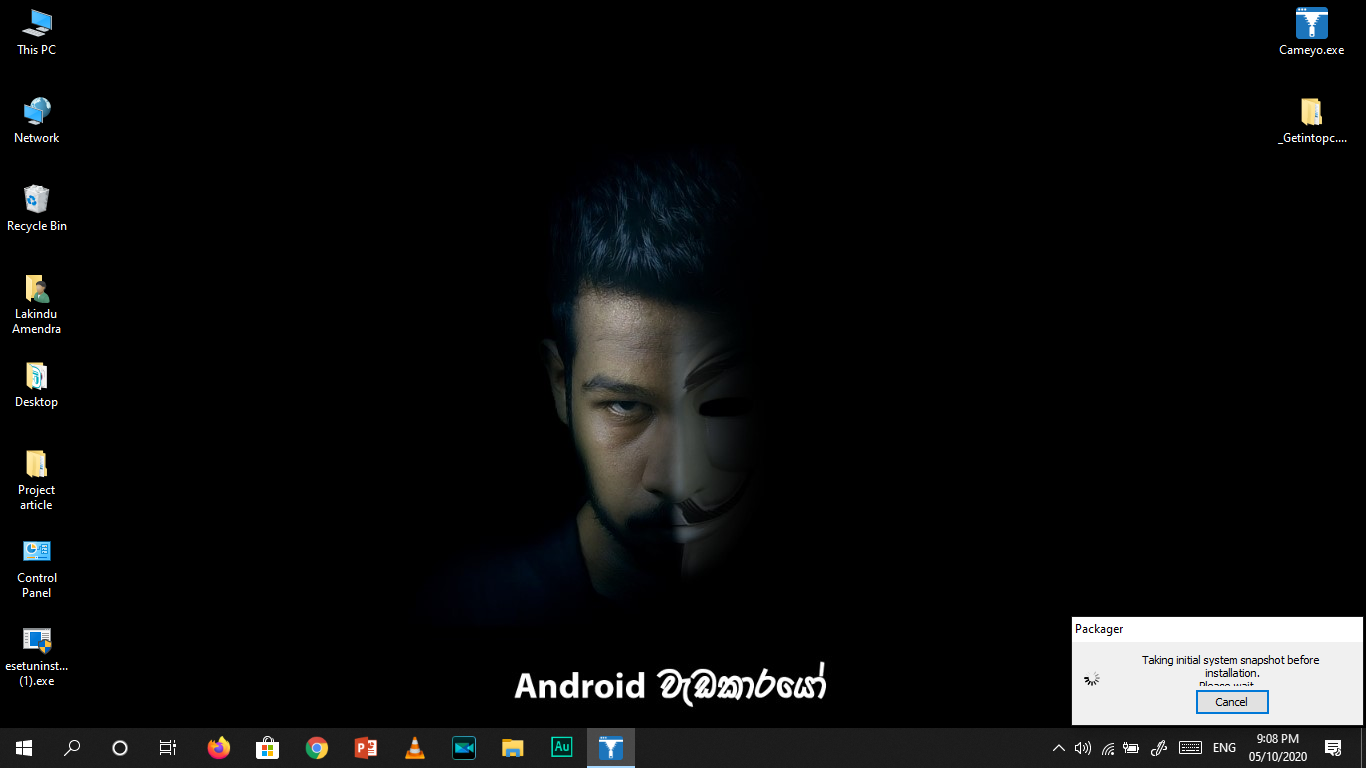
ඒකත් ඉවර උනාට පස්සෙ ඔයාට බලා ගන්න පුලුවන් මෙන්න මේ Notification එක. ඔන්න දැං ඔයාට පුලුවන් ඔයාගෙ Software එක Install කරන්න පටන් ගන්න. මේකෙදි මුකුත් විශේෂ දෙයක් කරන්න නෑ. සාමාන්ය විදියට Install එක කරගෙන යන්න විතරයි තියෙනෙ.
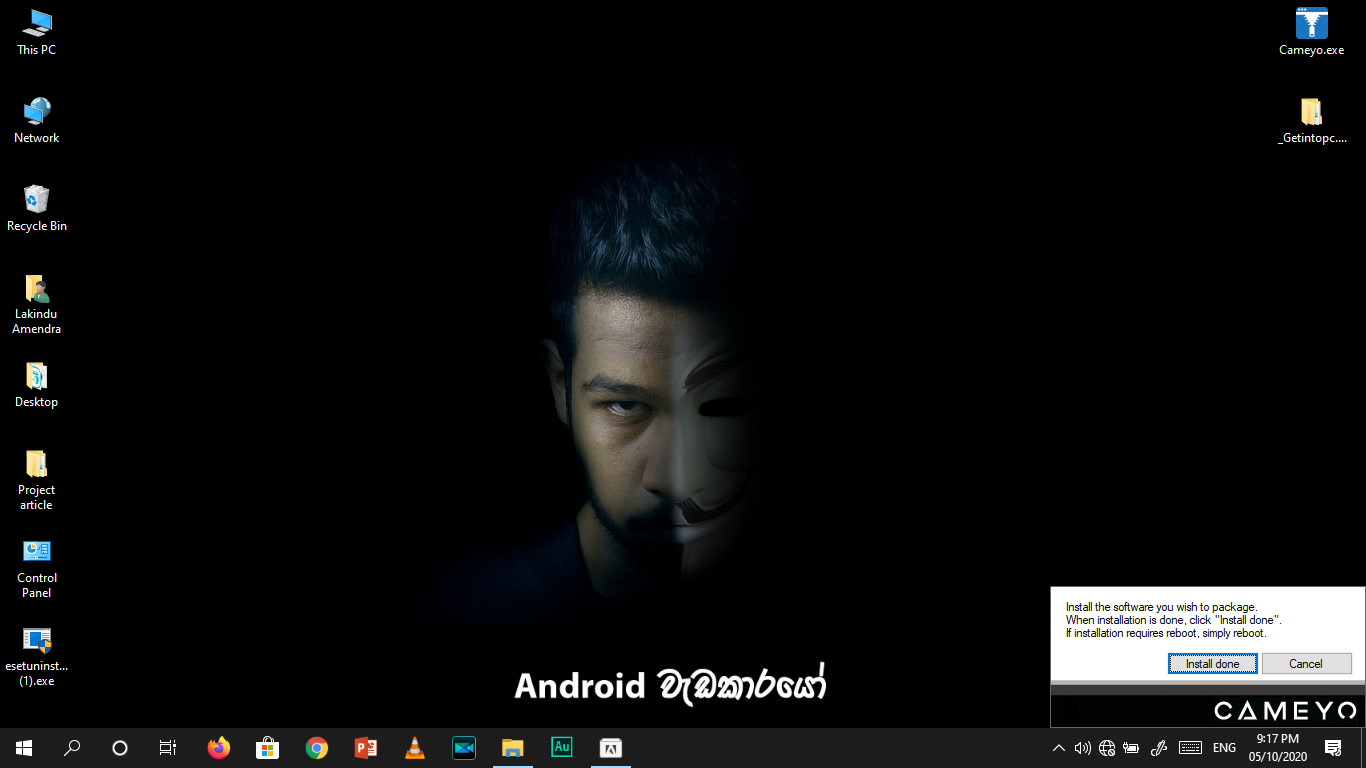
මං උදාහරණයක් විදියට මෙතන PhotoShop CC 2020 එක Install කරන්නෙ. (ඔව් ඔව් හොර කොපි තමයි) Genuine විදියට වැඩක් කරනව නම් මං Recommend කරනව Adobe keys ගන්න කියල. අඩුවට ගන්න පුලුවන් මේ Site එකට පොඩ්ඩක් ගිහින් බැලුවොත්.
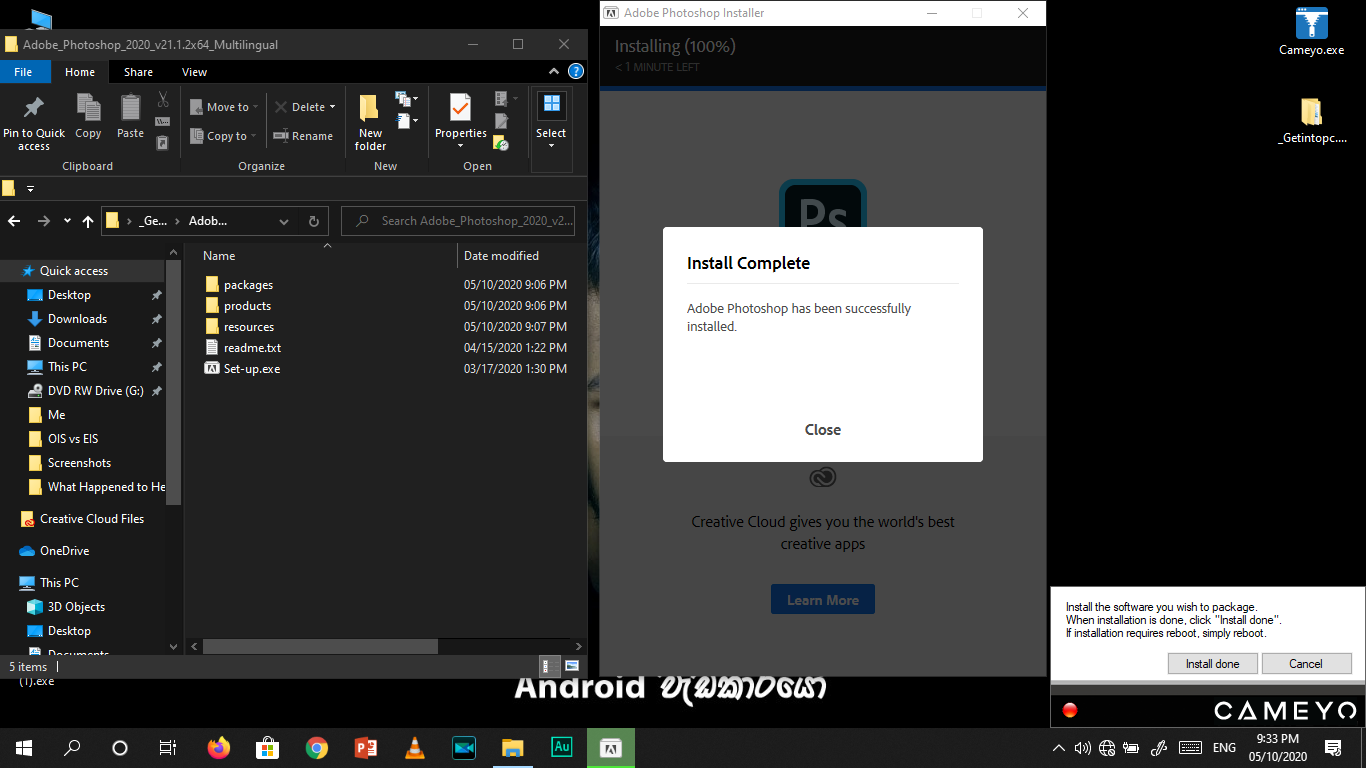
හරි Install එක ඉවර උනාට පස්සෙ අර යට තිබ්බ Cameyo එකේ Notification එකේ Install done Click කරන්න.
ඊට පස්සෙ මේ වගේ තවත් Notification එකක් එයි. ඒකටත් Process වෙන්න දෙන්න. ඒකටත් කලින් වගේම ටිකක් වෙලාව යයි. මේකෙදි වෙන්නෙ ඔයා Software එක Install කරාට පස්සෙ PC/Laptop එකේ වෙච්ච වෙනස්කම් Scan කරන එක. එහෙම කරල ඒ ටික මෙයා වෙනම තනි File එකකට Save කර ගන්නවා.
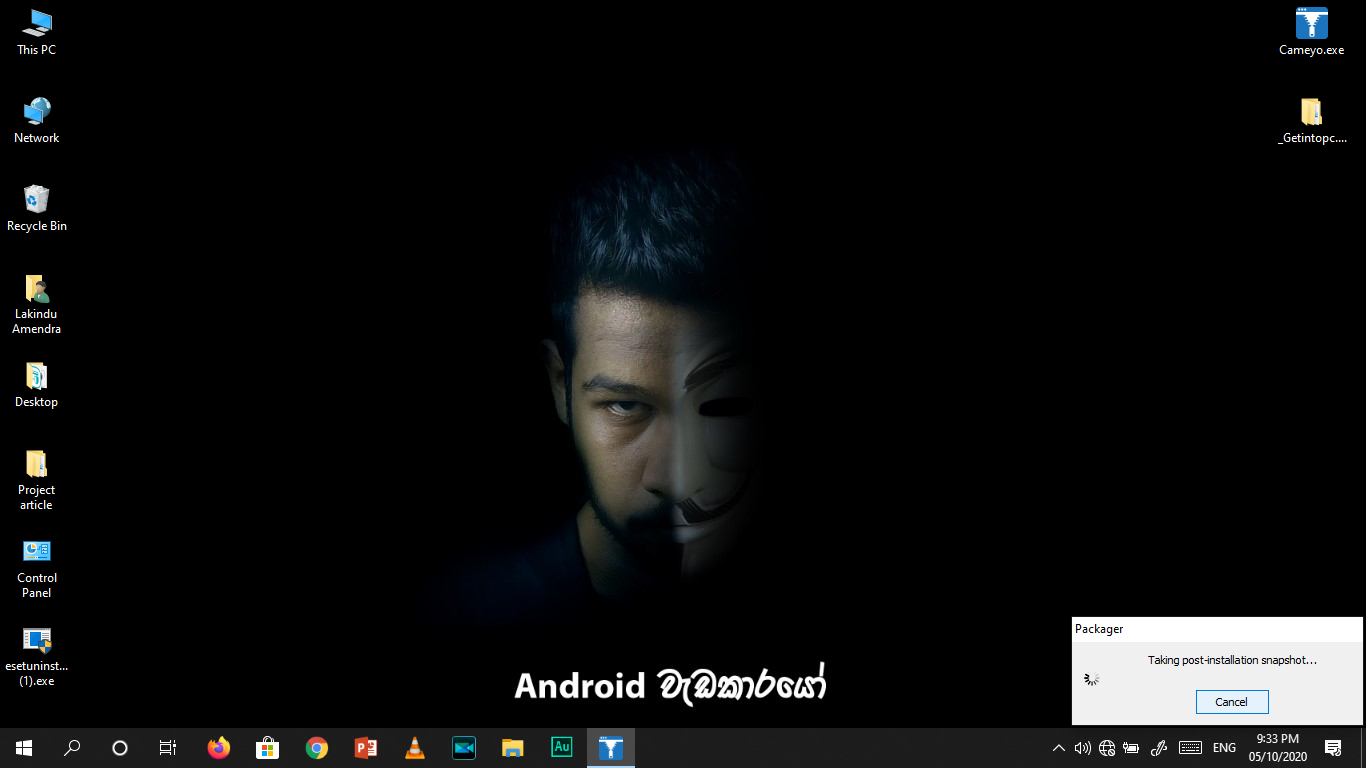
ඊට පස්සෙ අන්තිමට ඔයාට මේ Package Successfully Built in: කියන Message එක එයි. ඒක OK කරන්න.
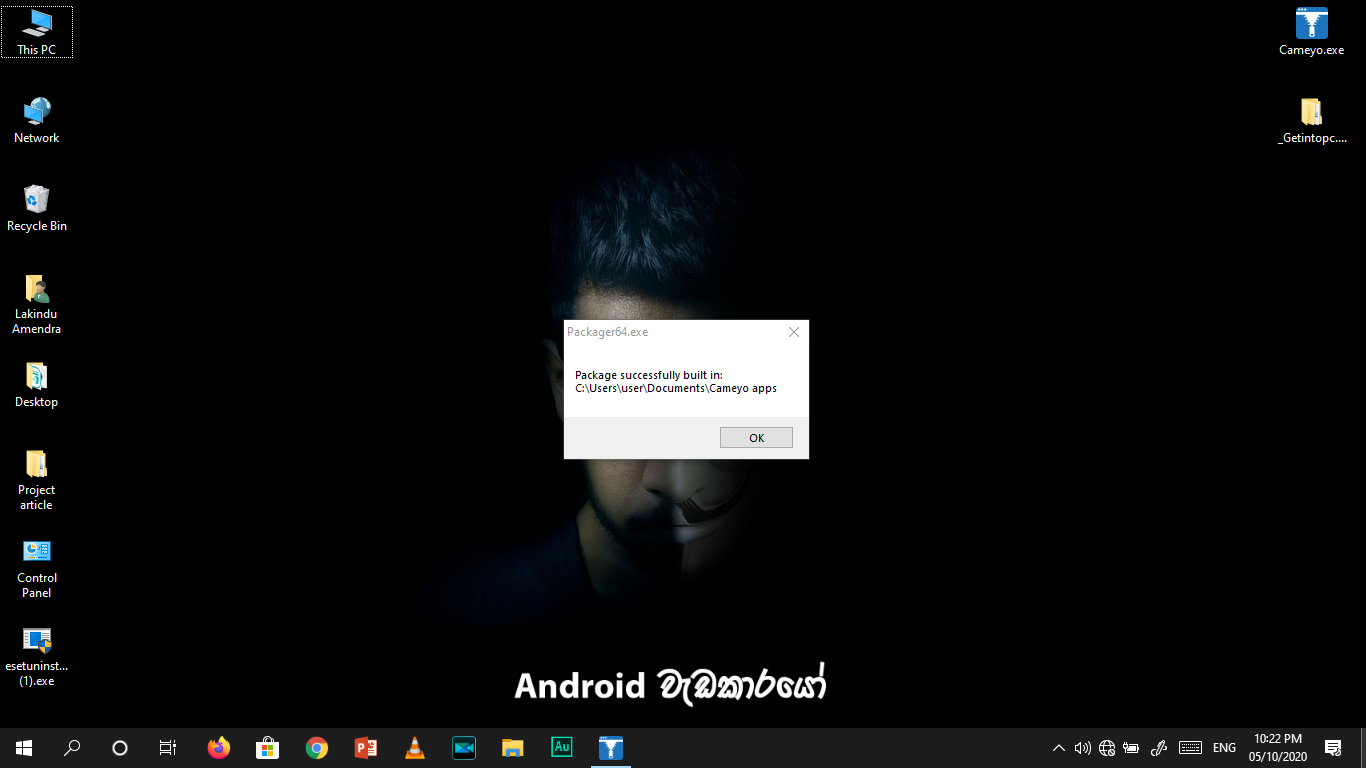
ඒ Message එකේ තිබ්බ File location එකට ගිහින් බලන්න ඔයා Install කරපු Software එකේ තනි File එකක් ඔයාට බලා ගන්න පුලුවන්ද කියල. එහෙනම් ඒක PenDrive එකකට Copy කරගෙන වෙන PC/Laptop එකකට දාලා Open කරල බලන්න. ඒක Open වෙනව නම් වැඩේ 100%ක් සාර්තකයි...
එහෙනම් මේ වගේ තව Trick එකක් හම්බුනොත් ඒක ගැන හොඳට හොයල බලල සාර්තකයි නම් අරගෙන එන්නම්.