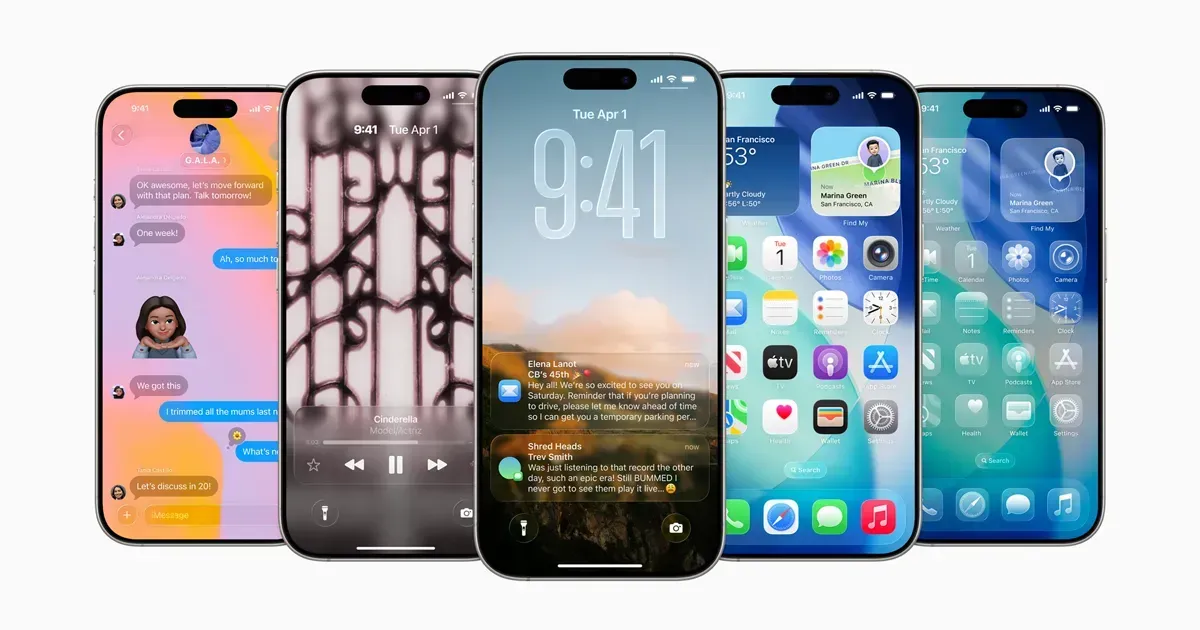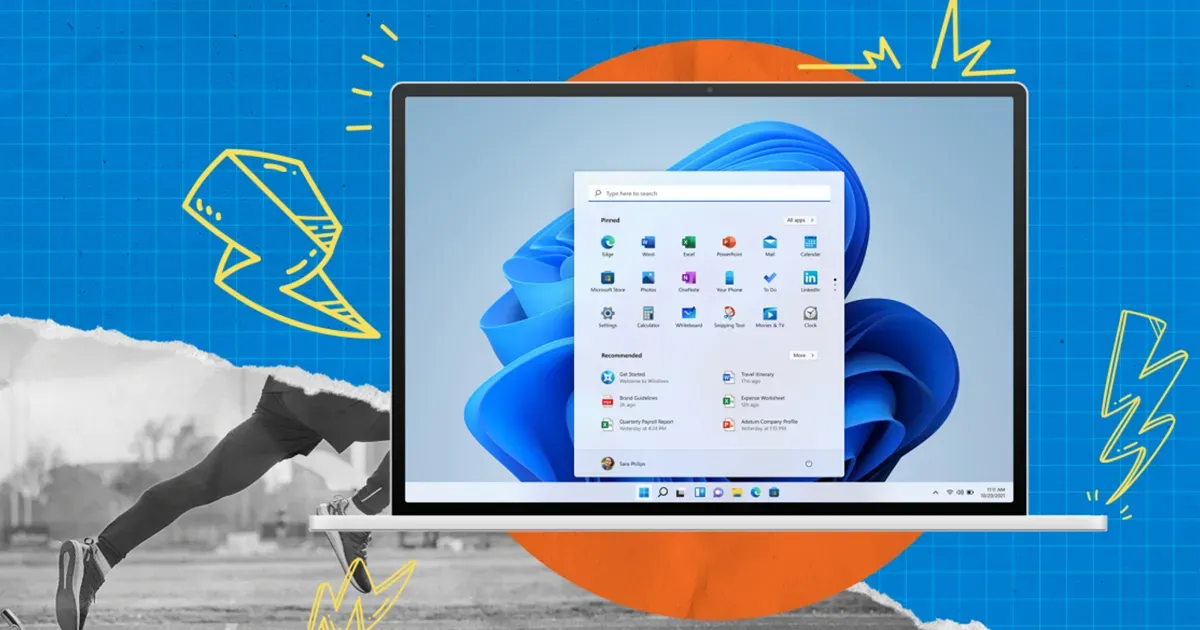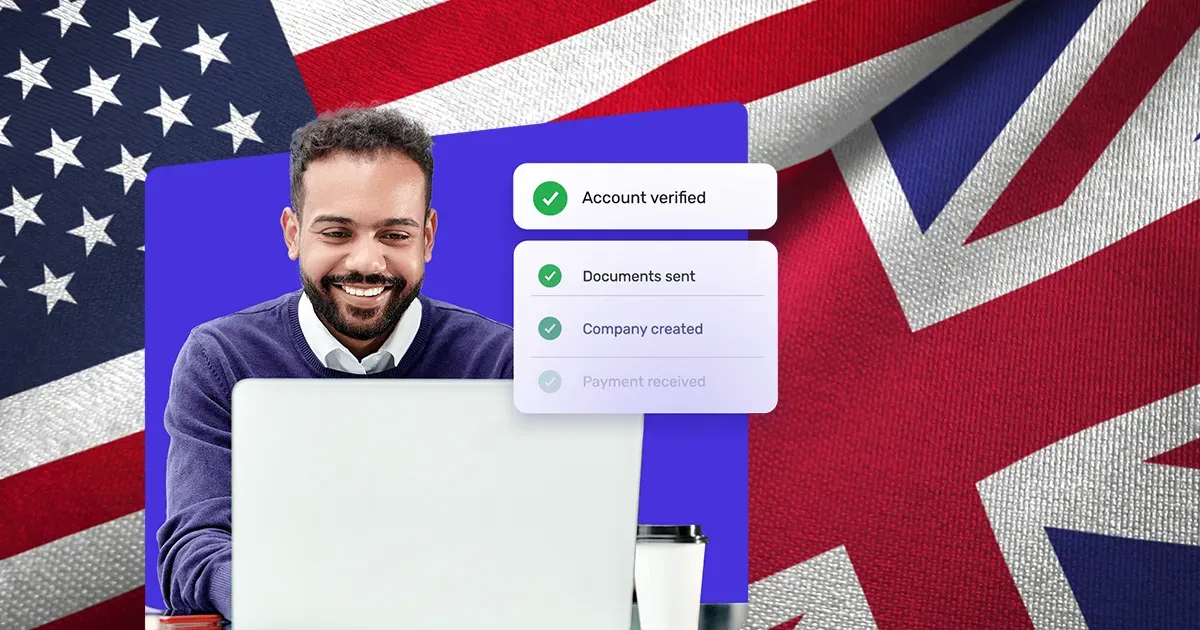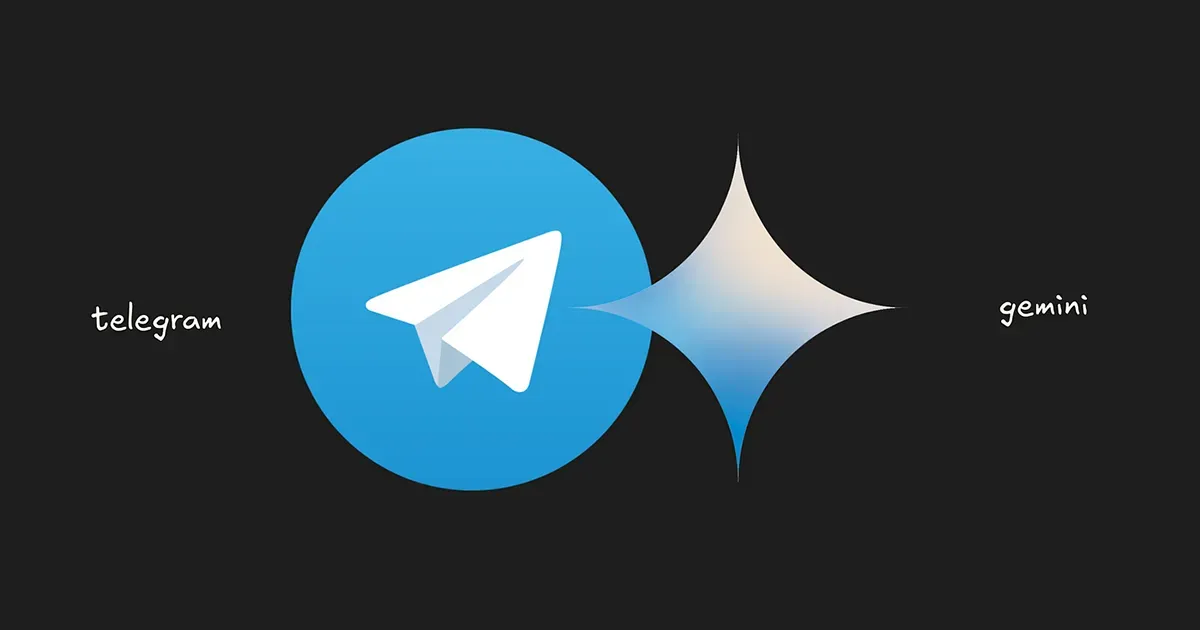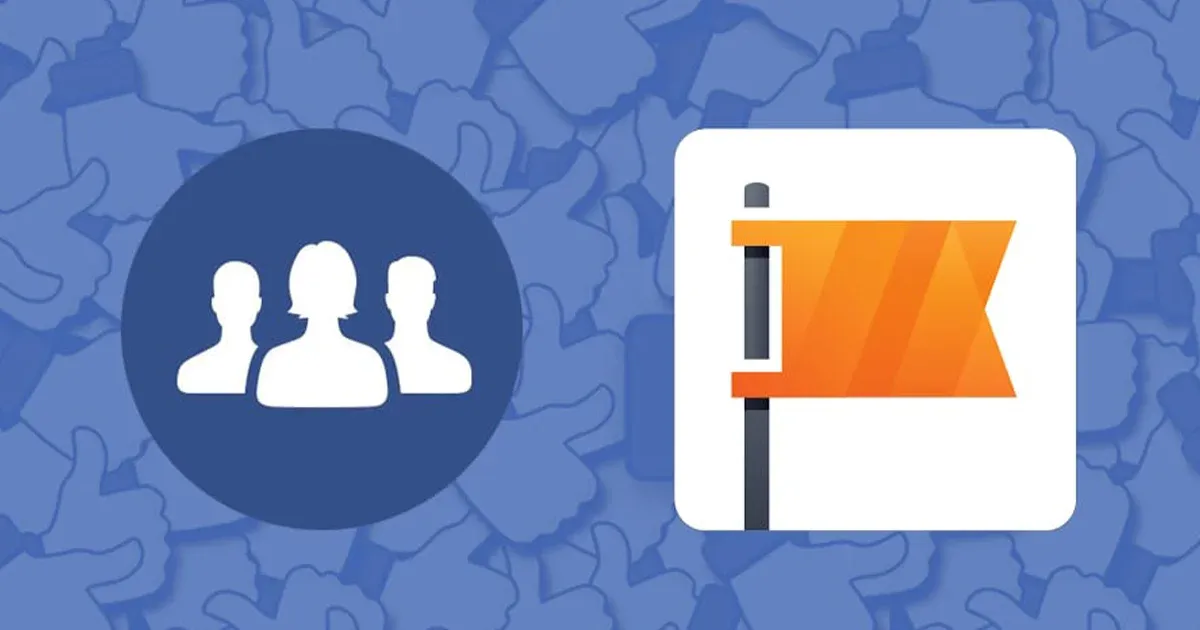Windows 10 සමඟින් Dark සහ Light ලෙස colour options දෙකක් ලබා දෙන බව ඔබ දන්නවා. සමහර අය දවසම dark mode එකේ ඉන්න අතර සමහර අය දිගටම light mode එකේ ඉන්නවා.
නමුත් දවල් කාලයට dark mode එකත්, රාත්රියේදී light mode එකත් අපහසුයි වගේ හිතෙනවා නම්, ඔබට එය ස්වයංක්රියව මාරු වීමට සකසන්න පුළුවන්. Windows වලින් මේ සඳහාම settings option එකක් නම් ලබා දී නෑ. නමුත් ඔබට Task Scheduler හරහා මෙය automate කළ හැකියි.
මෙහෙදී registry ය සම්බන්ධ කරගැනීමට අපට සිදු වනවා. Windows OS එකකට ලේසියෙන්ම හානි කළ හැකි app එකක් වන නිසා registry එක සමඟ ගනුදෙනු කිරීමේදී ප්රවේශම් වෙන්න කියා ඔබෙන් ඉල්ලනවා. (හැකි නම් දැන්ම regedit ගොස් (Windows Key + R -> Type regedit ->OK), File -> Export හරහා registry backup එකක් කර, ආරක්ෂිත තැනක save කරගන්න. එසේනම්, මෙම automate කිරීම ආරම්භ කරමු.
අඳුරෙන් ආලෝකයට
Dark mode එකෙන් Light mode එකට මාරු වීම සඳහා මෙම පියවර ටික නිවැරදිව කරන්න.
01. Start open කර Task Scheduler ලෙස type කර එය open කරගන්න.
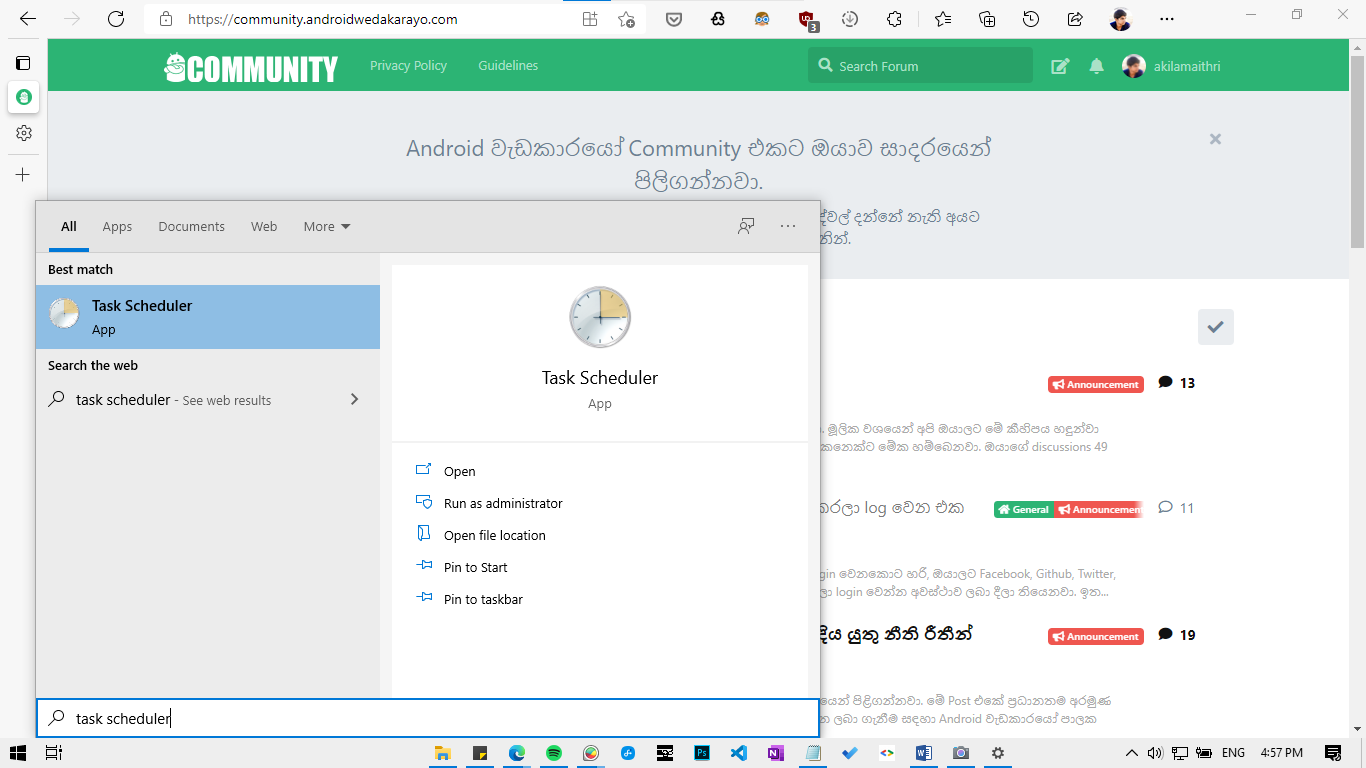
02. වම් පස ඇති Task Scheduler Library එක expand කරන්න.
03. ඒ මත right click කර, New Folder තෝරන්න. නමක් ලබා දී OK කරන්න. (උදා: MyTask)
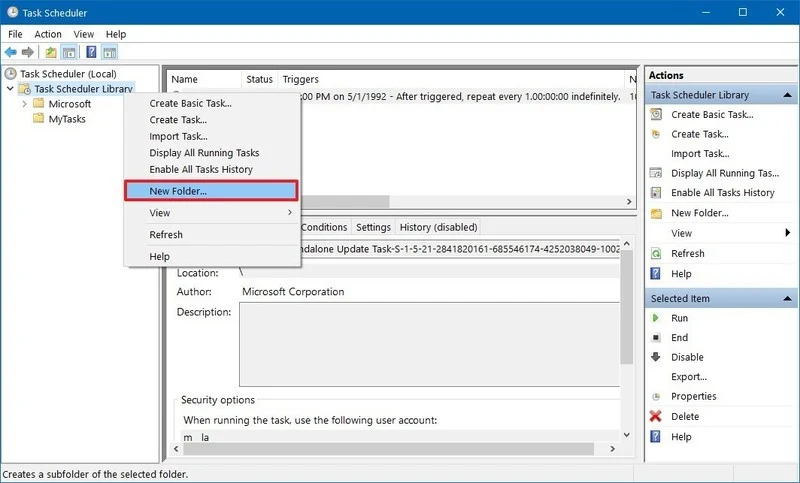
04. ඔබගේ folder එක මත right click කර, Create Task තෝරන්න.
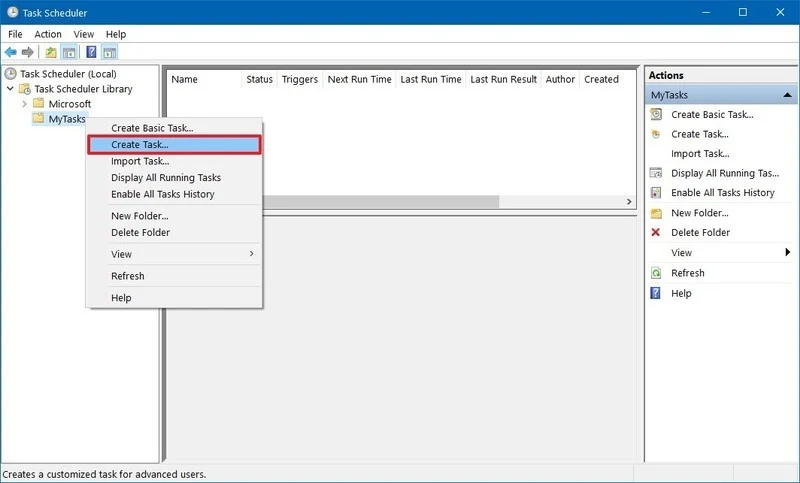
05. එවිට විවෘත වන window එකෙහි ඇති, General Tab එක select කරන්න.
06. එහි ඇති "Name" කොටසේ task එක සඳහා නමක් ලබා දෙන්න. (උදා: switch_light_mode)
07. එහි පහල Security Options යටතේ ඇති Run whether user is logged on or not නමැති option එක තෝරන්න.
08. එයට පහලින් ඇති Do not store password option එකත් තෝරන්න.
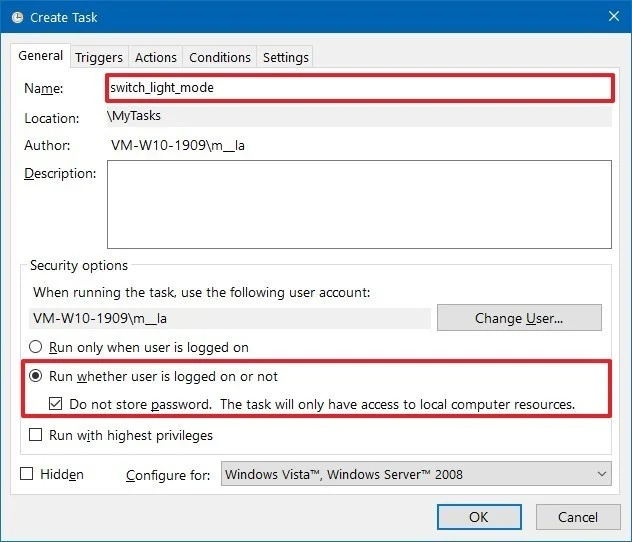
09. ඉන්පසු Triggers Tab එකට යන්න.
10. New... button එක click කරන්න.
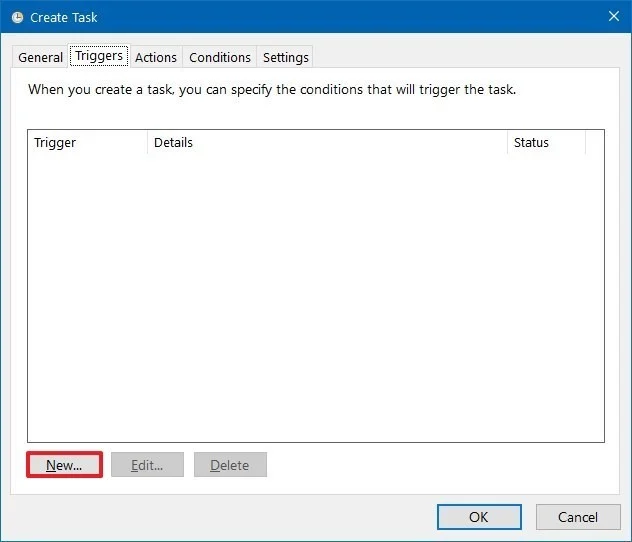
11. එහි Begin the task යටතේ ඇති On a schedule තෝරන්න.
12. Settings යටතේ ඇති, Daily option එක තෝරන්න.
13. එයට පසෙකින් ඇති Start යටතේ, ඔබට Light Mode එක active විය යුතු වේලාව තෝරන්න. (උදා: 6.30 a.m.)
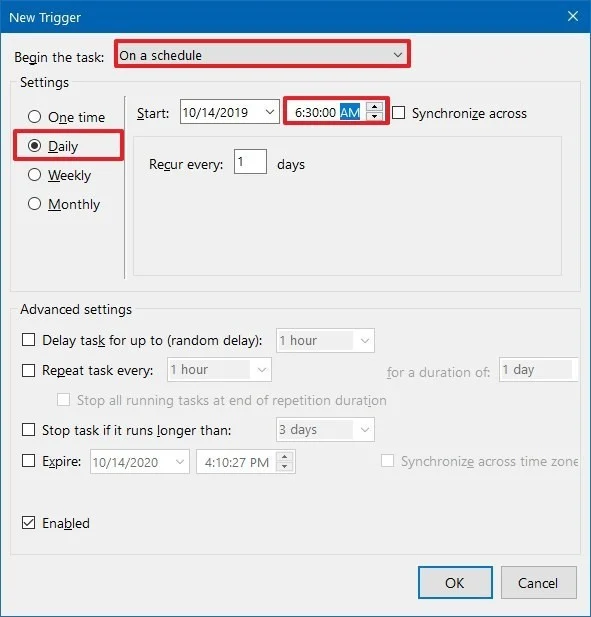
14. දැන් OK click කරන්න.
15. එයට පසුව Actions tab එක තෝරන්න.
16. New... button එක click කරන්න.
17. "Start a program" action එක යටතේ ඇති "Settings" කොටසෙහි, පහත code එක copy paste කරන්න.
%SystemRoot%\system32\WindowsPowerShell\v1.0\powershell.exe
18. "Add arguments (optional)" කොටසෙහි පහත command එක copy paste කරන්න.
New-ItemProperty -Path HKCU:\SOFTWARE\Microsoft\Windows\CurrentVersion\Themes\Personalize -Name SystemUsesLightTheme -Value 1 -Type Dword -Force; New-ItemProperty -Path HKCU:\SOFTWARE\Microsoft\Windows\CurrentVersion\Themes\Personalize -Name AppsUseLightTheme -Value 1 -Type Dword -Force
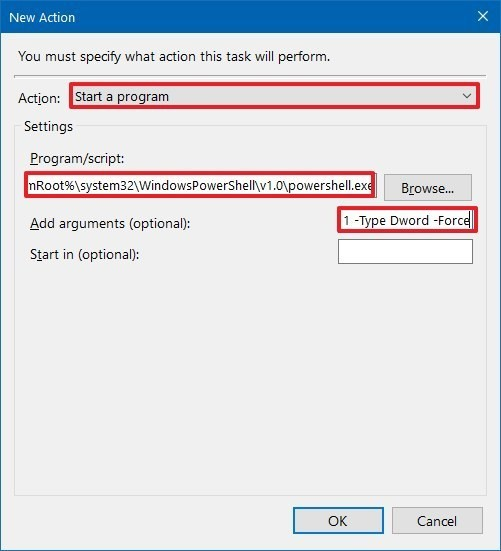
19. OK click කරන්න.
20. Settings tab එක තෝරන්න.
21. Run task as soon as possible after a scheduled start is missed යන්න තෝරන්න. එමගින් ඉහත තෝරන ලද වෙලාවේ පරිගණකය ක්රියාත්මක නොවී නොතිබුනත්, නැවත ක්රියාත්මක වූ විගස එම command එක run කරනු ලබනවා.
22. If the task fails, restart every යන්න තෝරන්න. එහි 1 minute සහ 3 times ලෙස සකසන්න.
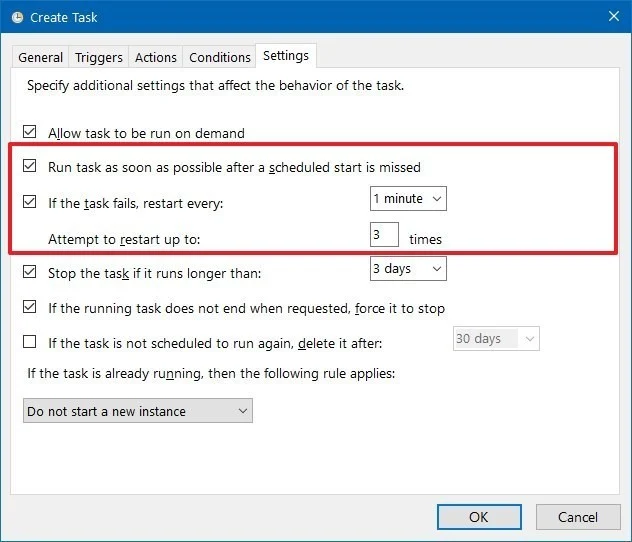
23. OK කරන්න.
දැන් ඔබ ලබා දුන් වෙලාවට Windows 10 මෙහෙයුම් පද්ධතිය ස්වයංක්රියවම Light Mode එකට මාරු වනු ඇති.
ආලෝකයෙන් අන්ධකාරයට
01. Task Scheduler app එකෙහිම අප පෙර සාදාගත් folder එක මත right click කර create task option එක තෝරන්න.
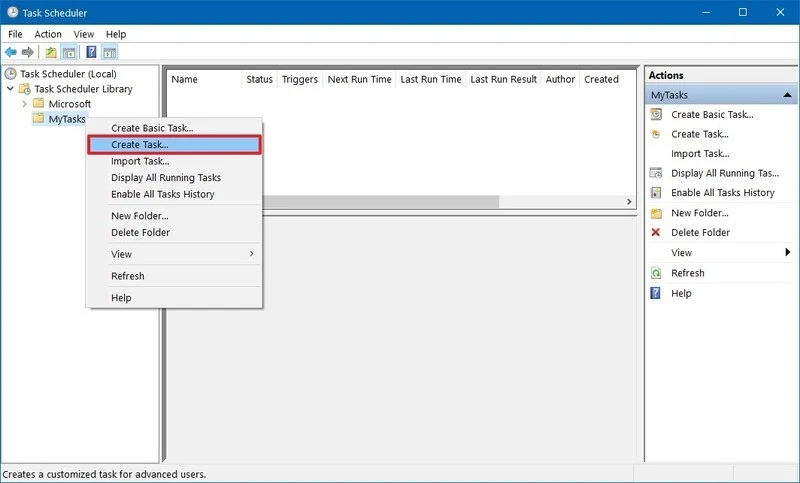
02. General tab එක click කරන්න.
03. Name යටතේ task එකට නමක් දෙන්න. (උදා: switch_dark_mode)
04. පහත security options යටතේ Run whether user is logged on or not යන්න තෝරන්න.
05. එසේම Do not store passwords. යන්නත් තෝරන්න.
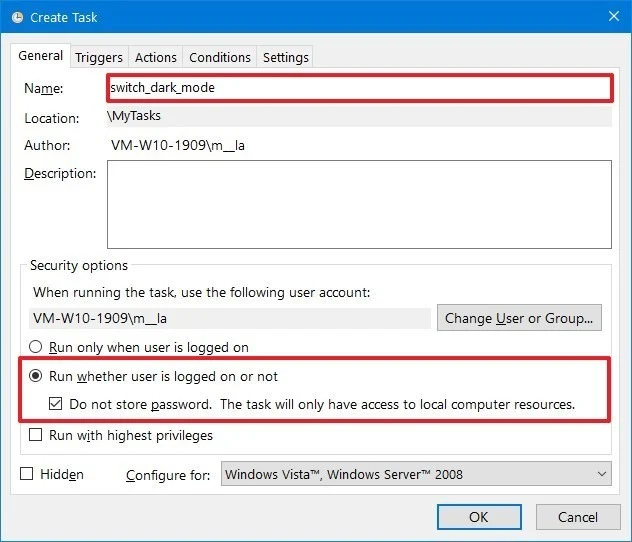
06. Triggers tab එක click කරන්න.
07. New... button එක තෝරන්න.
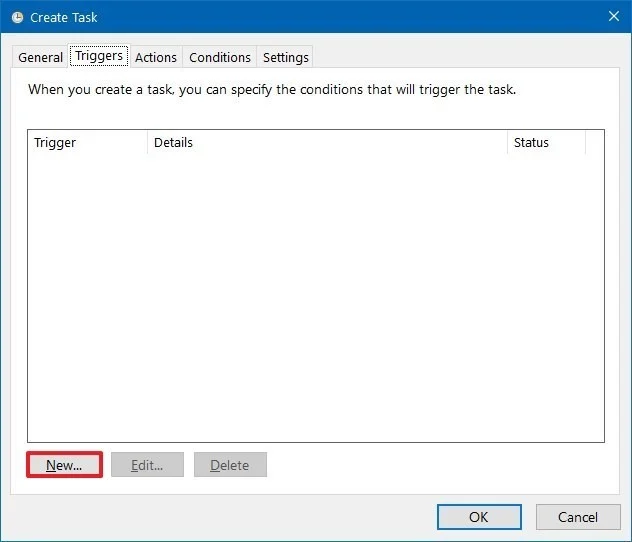
08. Begin the task හි ඇති On a schedule යන්න තෝරන්න.
09. Settings යටතේ Daily යන්න තෝරන්න.
10. Dark Mode එකට මාරු විය යුතු වෙලාව තෝරන්න. (උදා: 6.30 p.m.)
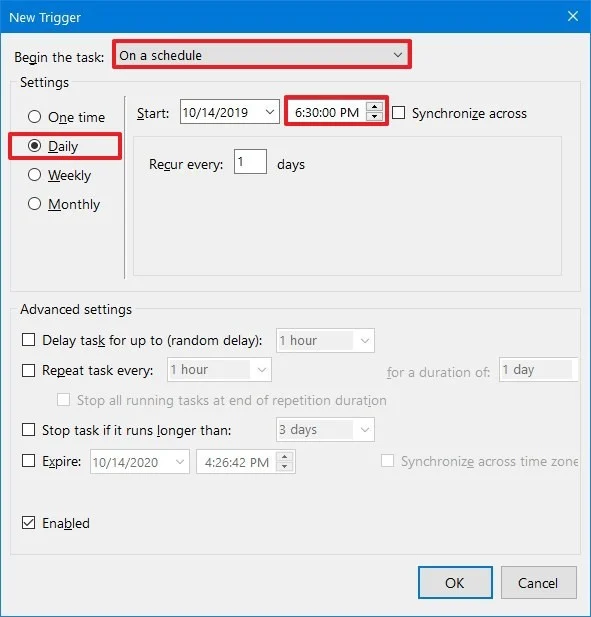
11. OK කරන්න.
12. Actions tab එක තෝරන්න.
13. New button එක click කරන්න.
14. Start a program action යටතේ ඇති Settings කොටසේ පහත code එක copy paste කරන්න.
%SystemRoot%\system32\WindowsPowerShell\v1.0\powershell.exe
15. Add arguments (optional) කොටසේ පහත command එක copy paste කරන්න.
New-ItemProperty -Path HKCU:\SOFTWARE\Microsoft\Windows\CurrentVersion\Themes\Personalize -Name SystemUsesLightTheme -Value 0 -Type Dword -Force; New-ItemProperty -Path HKCU:\SOFTWARE\Microsoft\Windows\CurrentVersion\Themes\Personalize -Name AppsUseLightTheme -Value 0 -Type Dword -Force
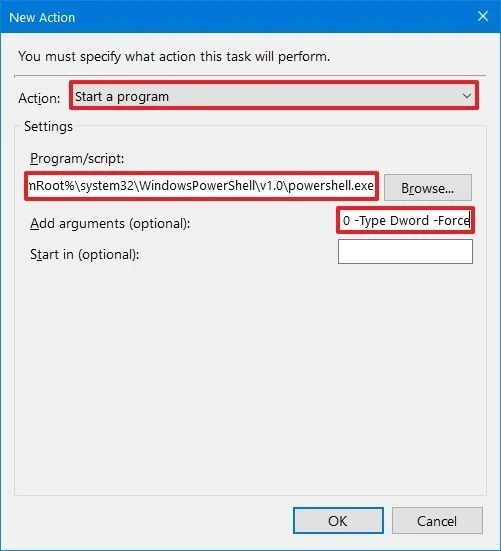
16. OK click කරන්න.
17. Settings tab එක තෝරන්න.
18. Run task as soon as possible after a scheduled start is missed තෝරන්න.
19. If the task fails, restart every යන්න තෝරන්න. 1 minute සහ 3 restart attempts ලෙස සකසන්න.
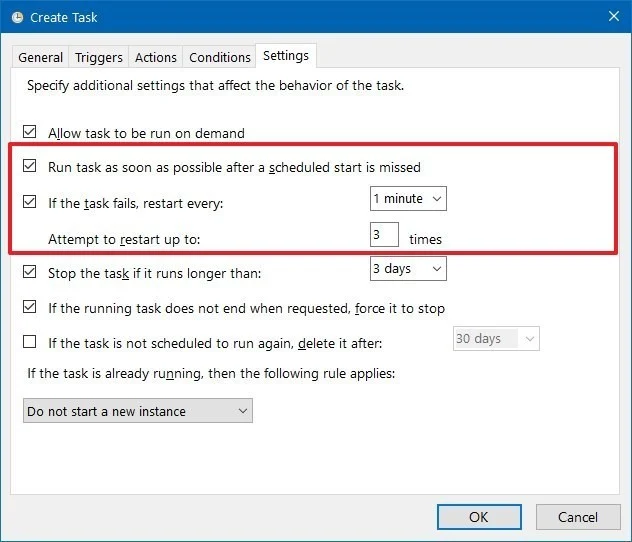
20. OK කරන්න.
මෙම සැකසීම් වලින් පසුව ඔබ තෝරාදුන් වේලාවට Windows 10 dark mode වෙත මාරු වනු ඇති.
සටහන්
ඔබ සැකසු task නිවැරදිව ක්රියාත්මකවනවා ද කියා task එක මත right click කර, Run තෝරන්න.
ඔබට මෙම සැකැස්ම අවශ්ය නැතිනම් task එක මත right click කර delete කළ හැකියි.
එසේම මේ සඳහා දැන් app එකක්ද නිර්මාණය කර තිබෙනවා. ඔබට මෙම පියවර අනුගමනය කිරීම අපහසු නම් එය install කරගත හැකියි. කෙසේ වුවත් අලුතෙන් software install කිරීමට වඩා ඔබට task scheduler එක ගැනත් මෙයින් අවබෝධයක් ලැබුණා යැයි සිතනවා.
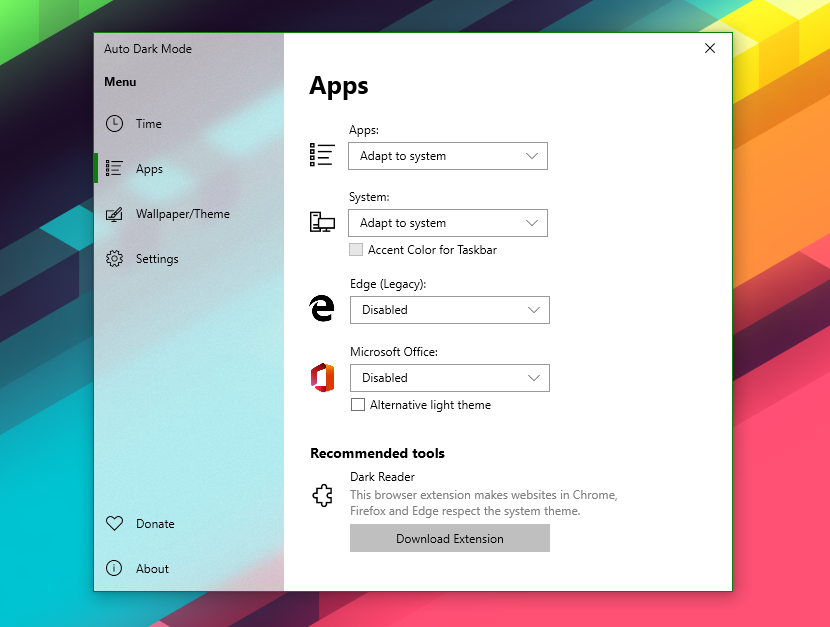
Source: WindowsCentral