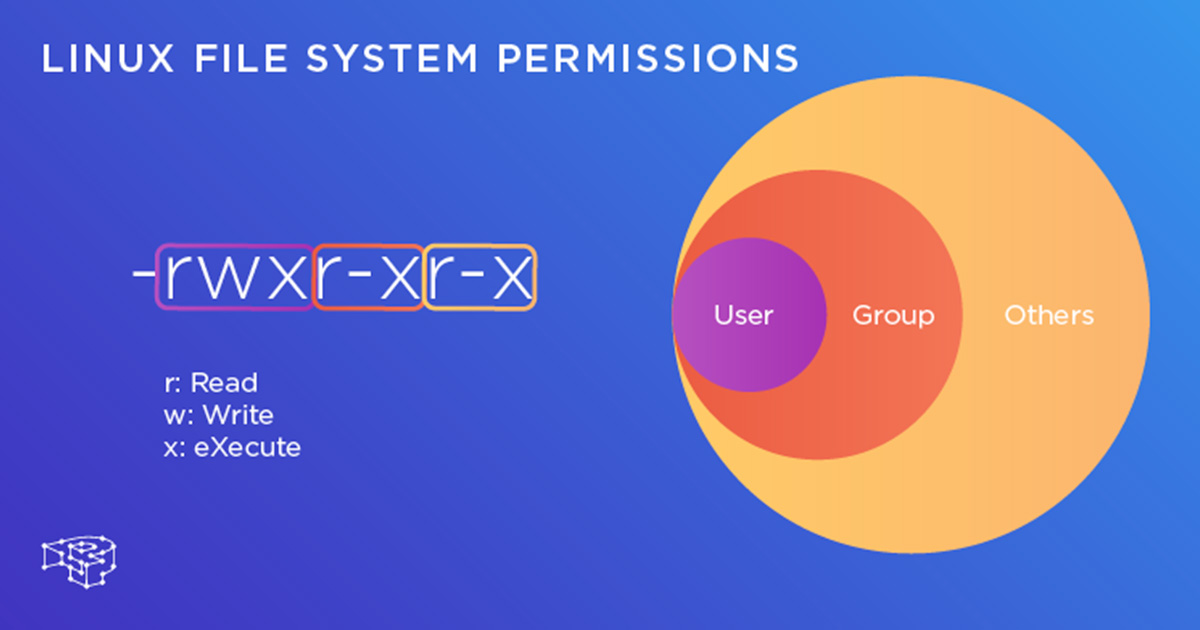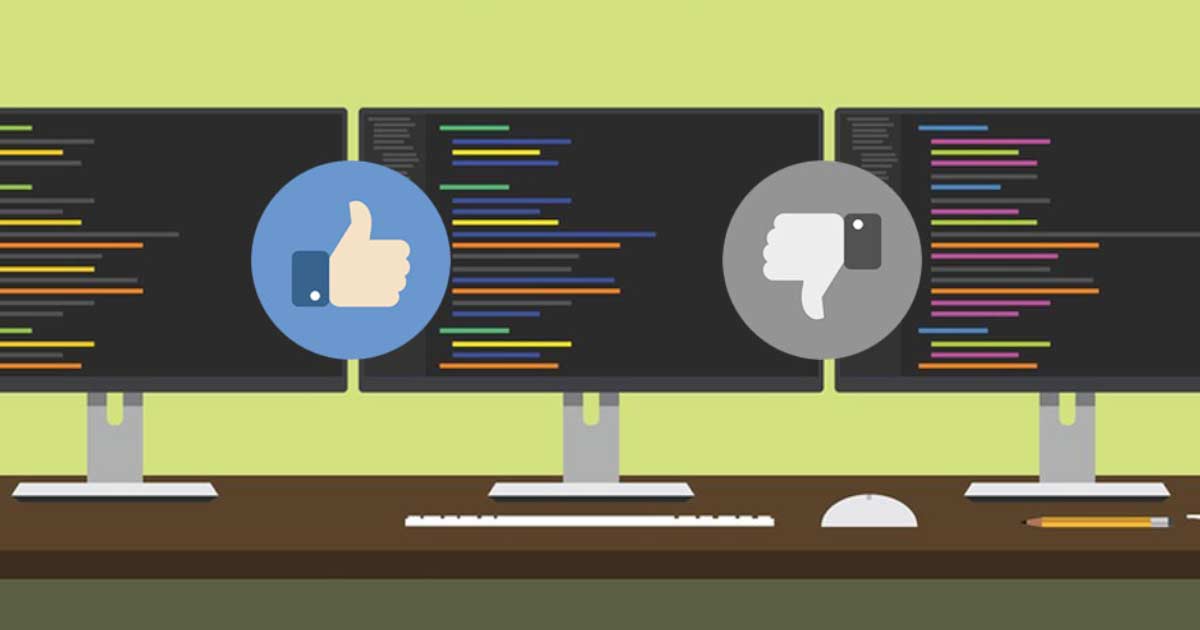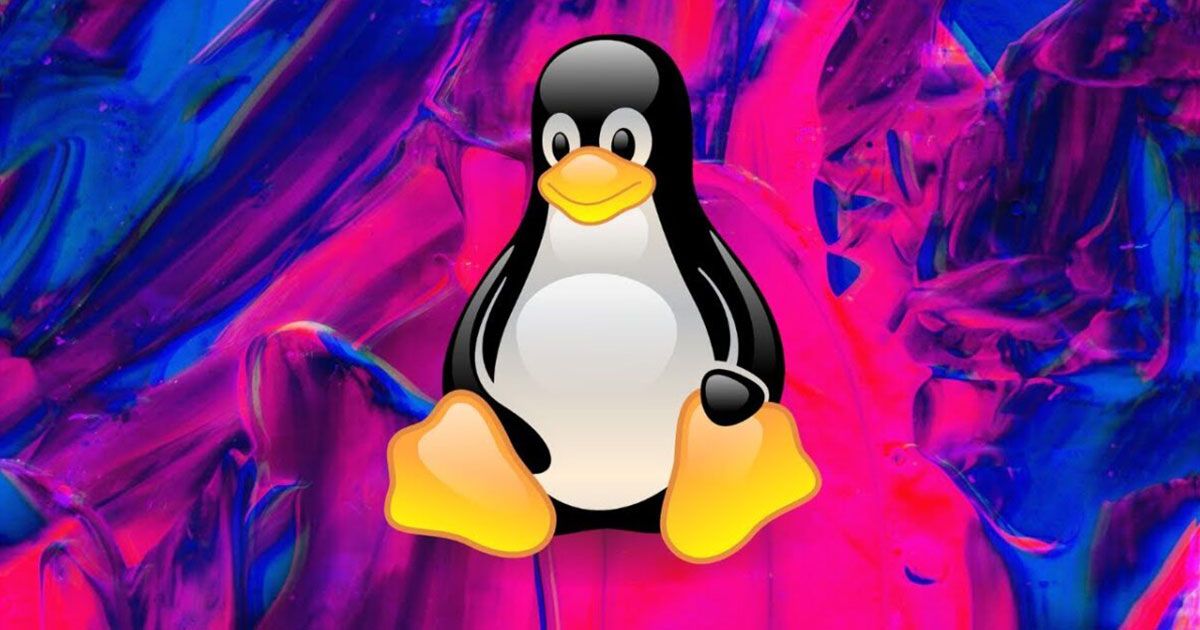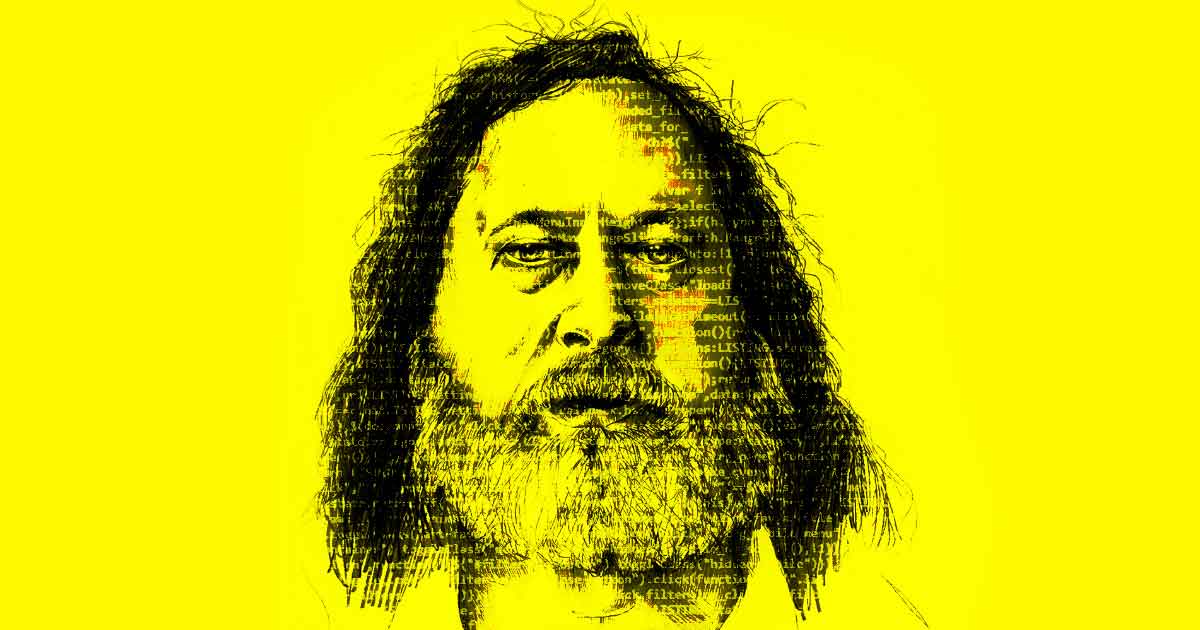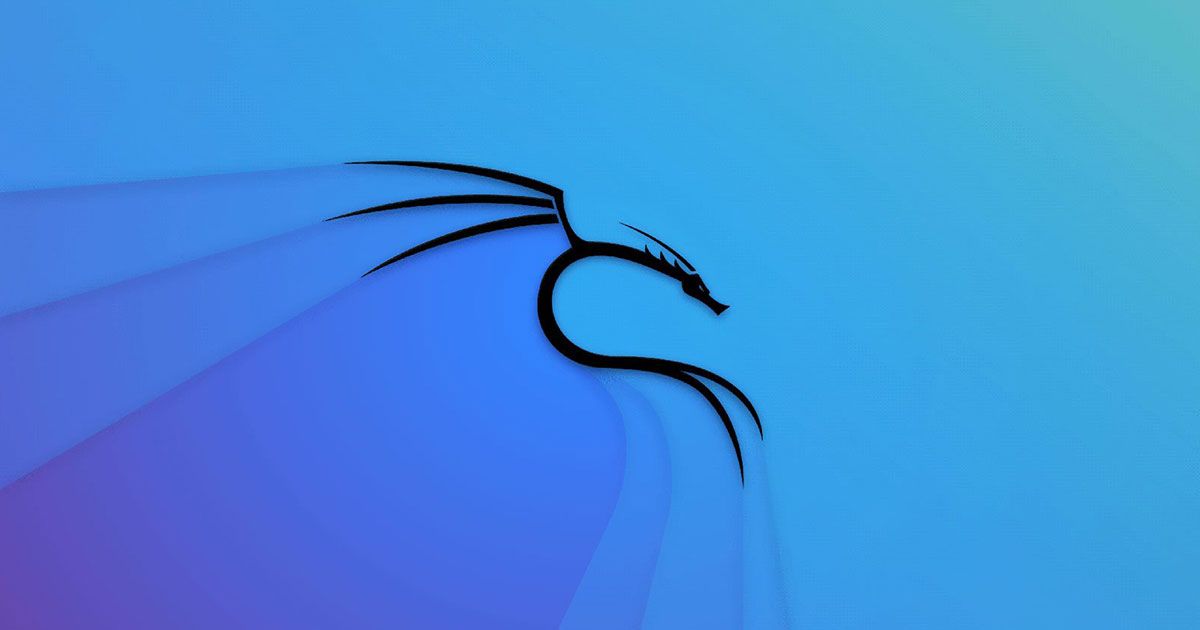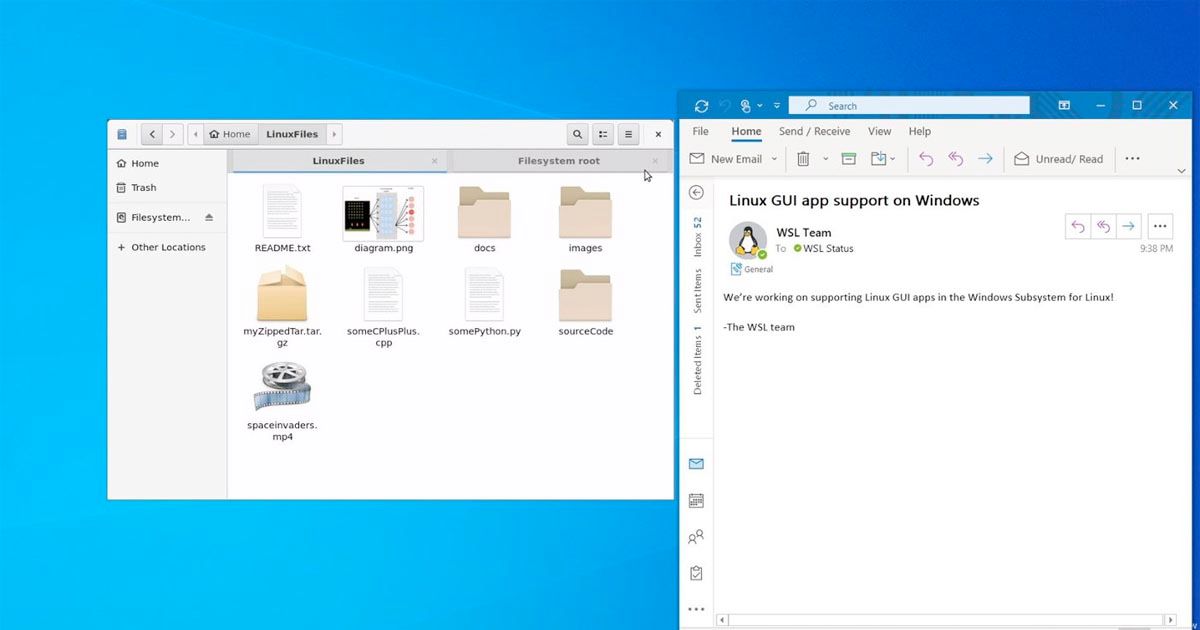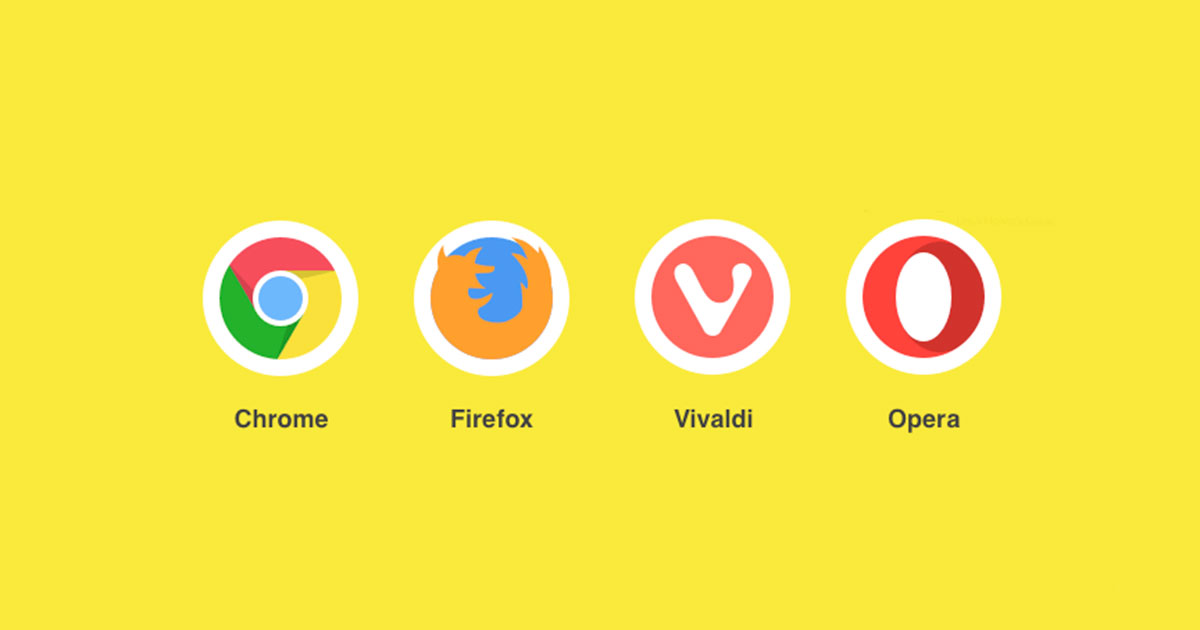ඔන්න තුන් වෙනි කොටසත් අරන් ආවා. දැන් මං හිතන්නෙ ආතුරයන්ට ගොඩක්ම බිය අඩු ඇති. අදත් අලුත් කමාන්ඩ්ස් ටිකක් ඉගෙනගන්න එහෙනම් සූදානම් වෙන්න.
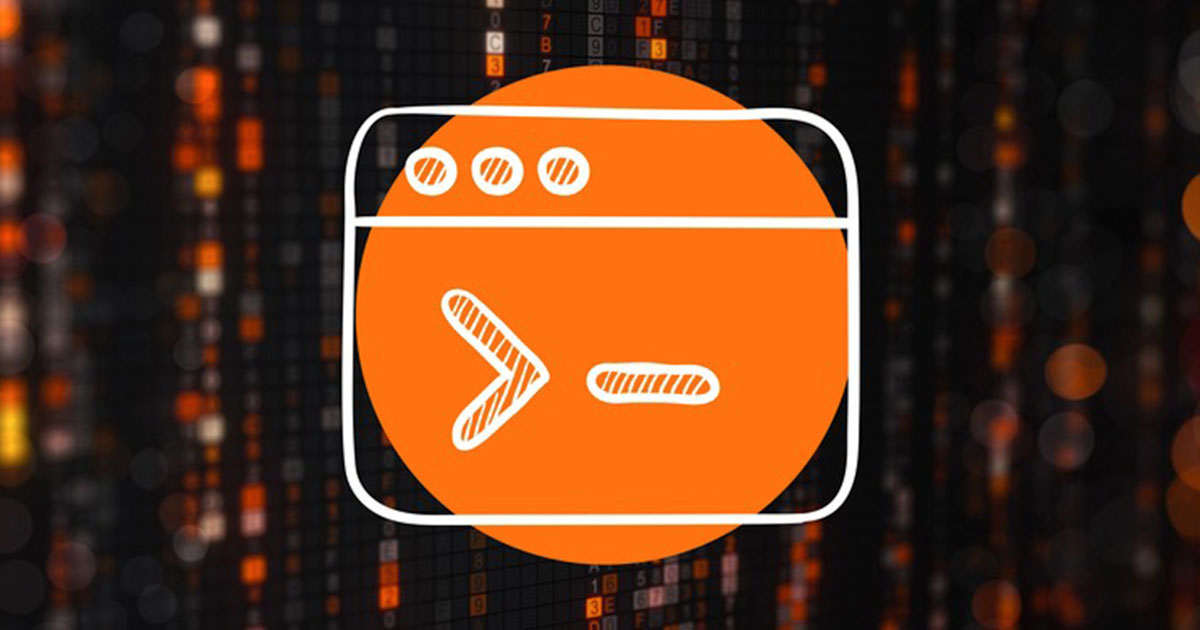
අද අපි මූලිකවම කතා කරන්නෙ bash shell එක හරහා Linux system එකක ගොණු (files) එක්ක ගණුදෙනු කරන හැටි.
Linux විතරක් නෙවෙයි, Linux වල මුත්තා Unix වලත් Files සහ Directories තිබුණා. Directory එකක් කියන්නෙ හරියට Folder එකක් වගේ දෙයක්. ඒක ඇතුළට එක එක දේවල් දාන්න පුළුවන්. ඒක ඇතුළෙ තවත් directories තියෙන්නත් පුළුවන්. Sub-directories කියන්නෙ ඒවට.
Unix වලදි මේ Directories සහ Files වලින් හැදුණ එකමුතුවට කියනවා File System කියලා. මේ ෆයිල් සිස්ටම් එක තියෙන්නෙත් එක තනි ෆෝල්ඩර් එකක් ඇතුළෙ. ඒකට අපි කියනවා root directory එක කියලා. මේ root කියන directory එක ඇතුළේ බොහෝ directories, files තියෙනවා. අපි මොකක් හරි ෆයිල් එකක පාත් එක absolute විදියට කියනවා නම් අනිවාර්යයෙන්ම ඒ path එක පටන්ගන්නෙ root directory එකෙන්. Root directory එක අපි හඳුන්වන්නෙ / මෙන්න මෙහෙම ඇල ඉරකින්.
එහෙනම් මූලික පසුබිම හදලා ඉවරයි, අපි යමු දැන් commands ටිකක් ඉගෙනගන්න.
1. ls
මේක පාවිච්චි කරන්නෙ දැන් වැඩ කරන directory එකේ තියෙන files මොනවද කියලා බලාගන්න. (වෙන directory එකකත් පුළුවන්, ඒ කොහොමද කියලා ඔයාලම හිතලා මට කියන්න)
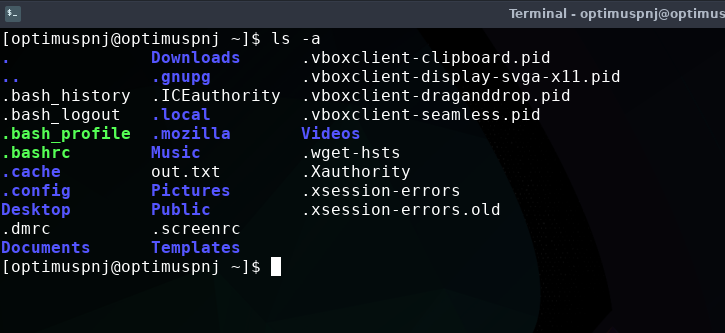
පහළින් තියෙන ඒවා ටික try කරලා බලන්න.
lsls -als -Als -Fls -lls -ltls -ltr
මේවයෙන් වෙන්නෙ මොනාද කියන එක ඔයාම ඉගෙනගන්න එක තමයි වඩා හොඳ. එකින් එක කමාන්ඩ්ස් run කරවලා වෙනස්කම් අවබෝධ කරගන්න.
2. cat
මේ කමාන්ඩ් එක තනියෙන් run කළොත්, නොනවත්වා ඔයාට prompt එකක් ඉදිරිපත් කර කර ඉඳීවි. ඔයා ටයිප් කරලා enter ඔබන හැම වචනයක්ම ආපහු ඔයාටම ලියලා පෙන්වාවි.
Note: Bash prompt එකේ උඩ කමාන්ඩ් එක run කරලා ඒකෙන් එළියට යාගන්න බැරුව ඉන්නවා නම්, Ctrl + C ඔබන්න.
Infinite loop එකක හිර වුණත් මේ විදියට එළියට යන්න පුළුවන්. නිතර අවශ්ය වෙන, මතක තියාගන්න ඕන shortcut එකක් තමයි මේ.
Cat command එකෙන් වැඩක් ගන්න නම් මෙන්න මේ වගේ දෙයක් කරන්න ඕන.
cat file1.txt file2.txt
මේකෙන් වෙන්නෙ file1.txt සහ file2.txt එකේ තියෙන කන්ටෙන්ට් දෙකම එකතු කරලා screen එකේ print කරන එක. මේ command එක පරීක්ෂා කරන්න නම් Home directory එකේ මේ නමින් file දෙකක් හදලා ඒවා text editor එකකින් ඕපන් කරලා මොනා හරි type කරලා සේව් කරගන්න.
cat > file.txt
මේකෙන් වෙන්නෙ ඔයා prompt එකේ ටයිප් කරන දේවල් file.txt එකට ලියලා ඔයාගෙ working directory එකට save කරන එක.
Note: අර කමාන්ඩ් එක ගහලා ඔයාට ඒකෙන් එළියට යන්න ඕන නම් ctrl + D ඔබන්න. ඒකෙන් File එක ඉවර බව prompt එකට දන්වනවා. ඕකට අර කලින් කිව්ව ctrl + C එක පාවිච්චි කරන්නත් පුළුවන්, හැබැයි ඒක කැතයි.
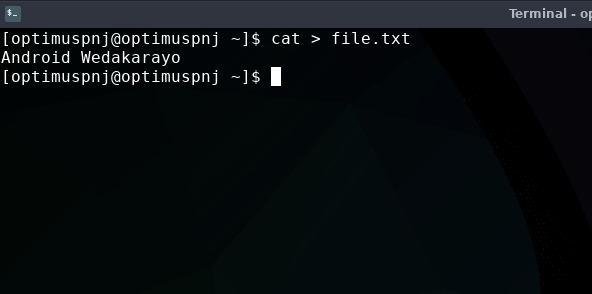
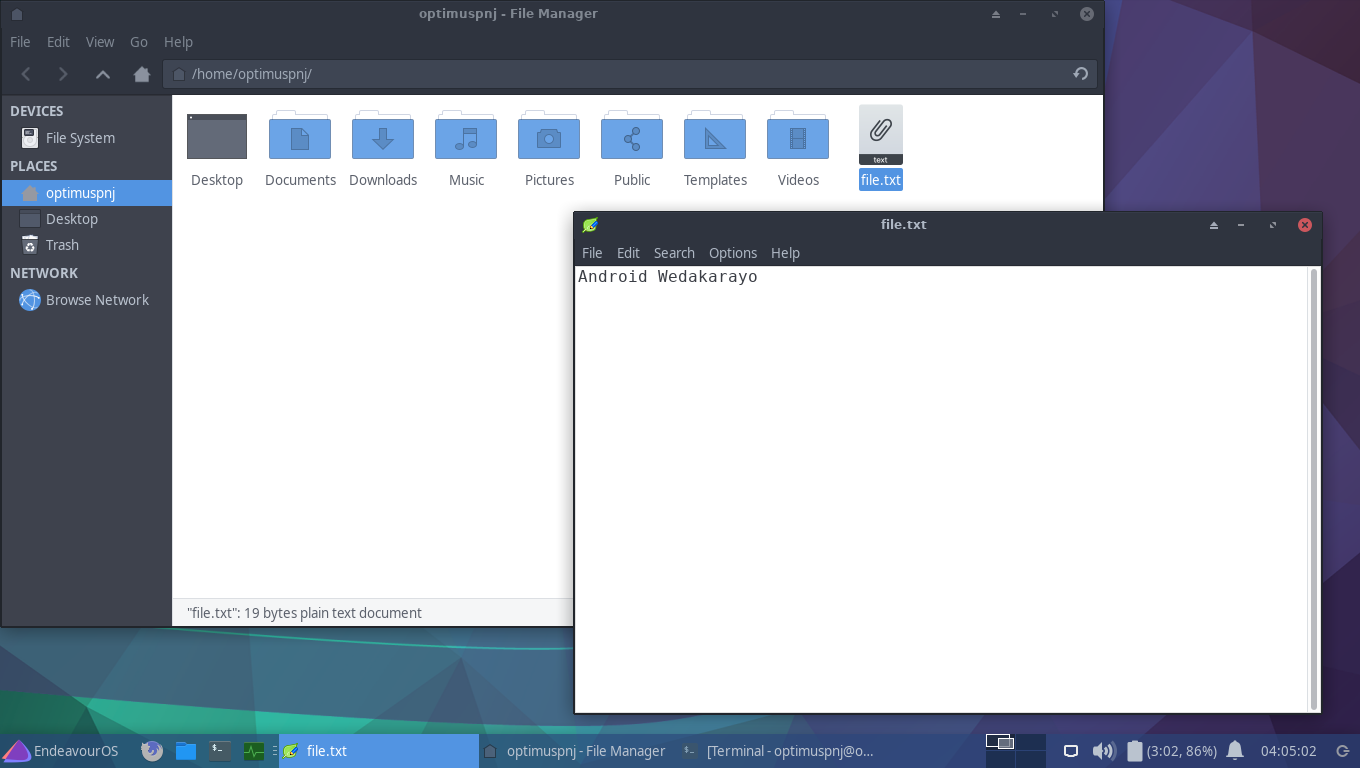
3. less
මේ කමාන්ඩ් එක භාවිතා වෙන්නෙ විශාල content එකක් තියෙන files කියවන්න. එතකොට ඒවා කියවන්න පහසු ආකාරයට පිටුවෙන් පිටුව හෝ පේලියෙන් පේලියට scroll කරමින් කියවන්න පුළුවන් වෙනවා.
less file.txtless -N file.txtless -P "You can hit 'q' to quit" file.txtless -NP "Some_text_here" file.txt
4. touch
මේකෙන් පුළුවන් File එකක් අලුතින් හදන්න. අදාළ directory එකේ ඒ නමින් file එකක් නැත්නම්, අලුත් file එකක් හැදෙනවා.
touch yournewfile.txt
මේකෙන් කරන්න පුළුවන් වැඩි විස්තර, මම කලින් කියලා දුන්න විදියට man touch කමාන්ඩ් එකෙන් ගන්න පුළුවන්.
5. cp
මේක ගොඩක් වැදගත් වෙන නිතර භාවිතා කරන්න වෙන command එකක්. මේකෙන් පුළුවන් file එකක් පිටපත් කරන්න.
cp file1 file2
මතක තියාගන්න ඕන දේ තමයි මුලින් දෙන්න ඕන source file එක. දෙවනුවට දෙන්න ඕන copy එකේ නම. අර උඩ කමාන්ඩ් එකෙන් වෙන්නෙ file1 කියන ගොණුවෙ පිටපතක්, file2 නමින් හැදෙන එක.
-i කියන ඔප්ෂන් එක යොදාගෙන පුළුවන් අපිට දැනටම තියෙන file එකක් overwrite වීම වළක්වන්න confirmation prompt එකක් ගන්න. මෙන්න මේ වගේ.
cp -i file1.txt file2.txt
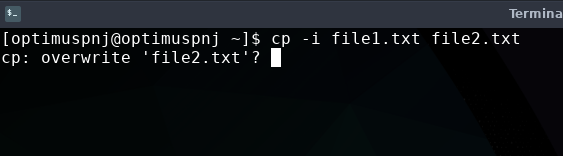
මේ ෆයිල් මොන directory එකක තිබුණත්, ඒවයෙ path names හරියට යෙදුවොත් ඕනම තැනකින් ඕනම තැනකට file එකක් පිටපත් කරන්න පුළුවන්. මෙන්න මේ විදියට.
cp -i /home/user/mydir/myfile.txt /home/user/mydir2/copyofmyfile.txt
6. mv
මේකත් ගොඩක් වැදගත් command එකක්. මේකෙන් පුළුවන් file move කරන්න වගේම rename කරන්න. (ඔව්, ඒ වැඩ දෙකම වෙන්නෙ එකම කමාන්ඩ් එකකින් තමයි. Rename කිරීමත් එක්තරා ආකාරයක එකම directory එකට move කිරීමක් බව කල්පනා කළොත් ඔබට වැටහේවි.)
මේකත් cp වගේමයි වැඩ කරන්නෙ.
mv file1.txt dir
මේකෙන් කරන්නෙ file1.txt ගොණුව dir කියන directory එක ඇතුළට පිටපත් කරන එක. dir කියලා directory එකක් නැත්නම් මෙතනදි error එකක් එනවා.
mv file1.txt file2.txt dir
මේකෙන් වෙන්නෙ මොකක්ද කියලා ඔයාට හිතාගන්න පුළුවන්. මෙතනදි file දෙකක් එකපාරට dir කියන directory එකට move කරනවා.
මේ ආකාරයට directory එකක් වුණත් තවත් directory එකක් ඇතුළට move කරන්න පුළුවන්.
rename කරන්නෙ මෙන්න මෙහෙමයි.
mv oldname.txt newname.txt
වැඩේ තේරෙන්න ඇති කියලා හිතනවා.
7. rm
මේක පාවිච්චි කරන්නෙ File මකලා දාන්න. (Recycle bin එහෙම නෑ හොඳේ)
rm file1
මේකෙන් අදාළ ගොණුව මැකිලා යනවා.
මේක empty නැති directory වලට වැඩ කරන්නෑ. ඇතුළෙ දේවල් තියෙන directory එකක් මකන්න මෙන්න මෙහෙම කමාන්ඩ් එකට option එකක් එකතු කරගන්න ඕන.
rm -r directory_to_delete
මේ කමාන්ඩ් එකේ අනික් වැඩ ටික ඉගෙනගන්න මම කලින් කියන විදියට manual page එක බලන්න.
8. script
Terminal එකේ වෙන දේවල් ටික log එකක්, එහෙමත් නැත්නම් typescript එකක් විදියට file එකකට write කරන්න මේක පාවිච්චි කරන්න පුළුවන්.
script file.txt
9. find
මේකෙන් පුළුවන් directory එකක file search කරන්න. පහළින් තියෙනවා උදාහරණයක්.
find /home/user -name *.mp3
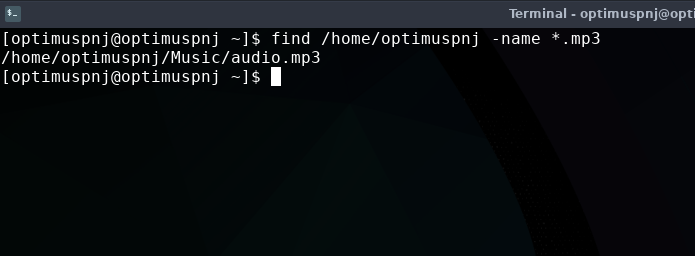
10. mkdir
මේකෙන් පුළුවන් අලුත් directory එකක් හදන්න. මේ කමාන්ඩ් එක දිග වැඩි වගේ නම් mkdir වෙනුවෙන් md කියලා alias එකක් හදාගන්න පුළුවන්. සාමාන්යයෙන් එහෙම alias එකක් හදාගන්නවා. ඒක කරන හැටි අපි කලින් කථා කළානෙ.
11. cd
cd කියන්නෙ change directory කියන එකට. තමන් දැන් වැඩ කරන directory එකේ ඉඳලා වෙන directory එකකට මාරු වෙන්න අවශ්ය වුණාම මේක පාවිච්චි කරන්න පුළුවන්.
cd /the/directory/you/want
තමන් වැඩ කරන directory එකේ ඉඳන් ඒකෙ parent directory එකට යන්න මේක පාවිච්චි කරන්න පුළුවන්. Directory එකේ ඉඳන් පිටිපස්සට යනවා කියන එක තමයි.
cd ..
Home directory එකට යන shortcut එක තමයි මේ.
cd ~
Root directory එකට යන්නෙ සරලවම මෙන්න මෙහෙමයි .
cd /
12. pwd
මේ කමාන්ඩ් එකෙන් ඔයා දැන් වැඩ කරන directory එක මොකක්ද කියලා path එකත් එක්කම පෙන්නනවා.
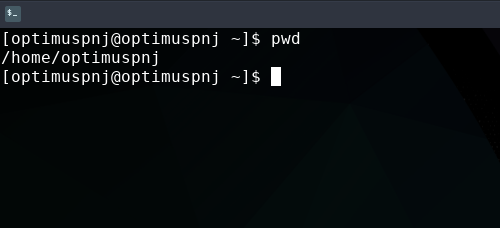
13. rmdir
හිස් directory එකක් ඉවත් කරන්න මේක පාවිච්චි කරන්න පුළුවන්. හැබැයි ඇතුළෙ මොනා හරි තියෙන directory එකක් මේකෙන් ඉවත් කරන්න හැදුවොත් Directory not empty කියන error එක එනවා.
ඇතුළෙ මොනා හරි තියෙන directory මකන්න පුළුවන් rm command එකෙන්, ඒක අපි කළින් සාකච්ඡා කළා.
14. du
Disk Usage කියන එක කෙටි කරලා තමයි මේ du command එක හැදිලා තියෙන්නේ. ඔයාගෙ computer එකේ disk usage එක බලාගන්න මේකෙන් පුළුවන්. මේකට කරන්න පුළුවන් වැඩ ටික බලාගන්න man du කියලා run කරවලා manual page එකට යන්න.
මෙතනින් අපි අදට පාඩම නවත්තමු. ඊළඟට තියෙන්නෙ Access Permissions ගැන ඉගෙනගන්න. ඒක තවත් රසවත්. ඒ කොටසෙදි මුණගැහෙමු!