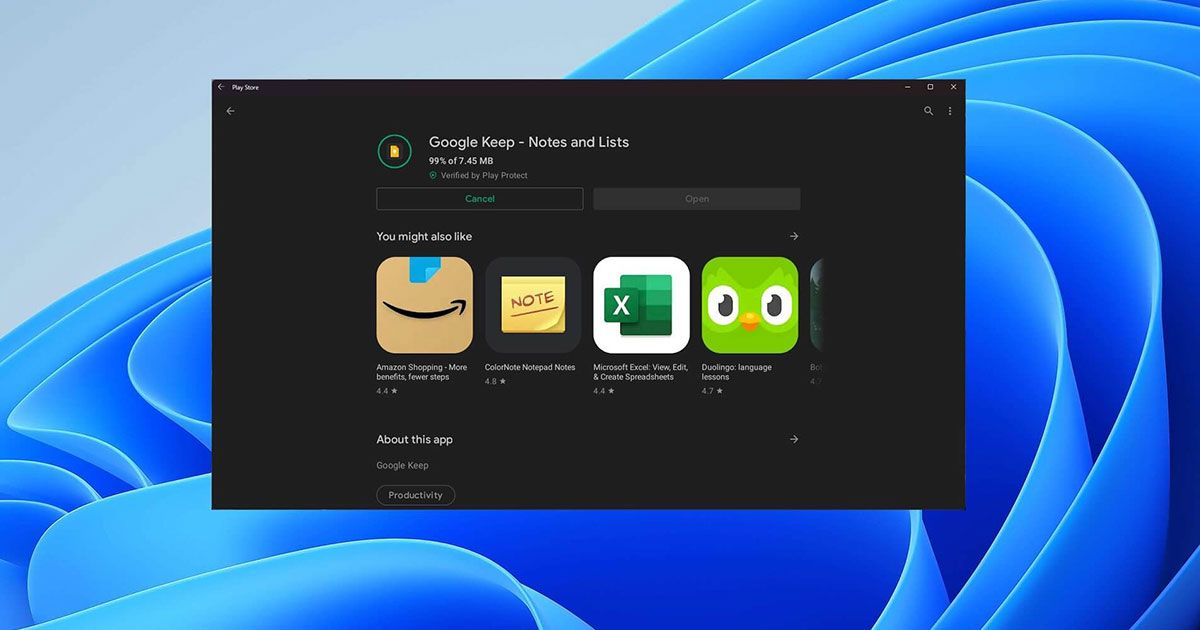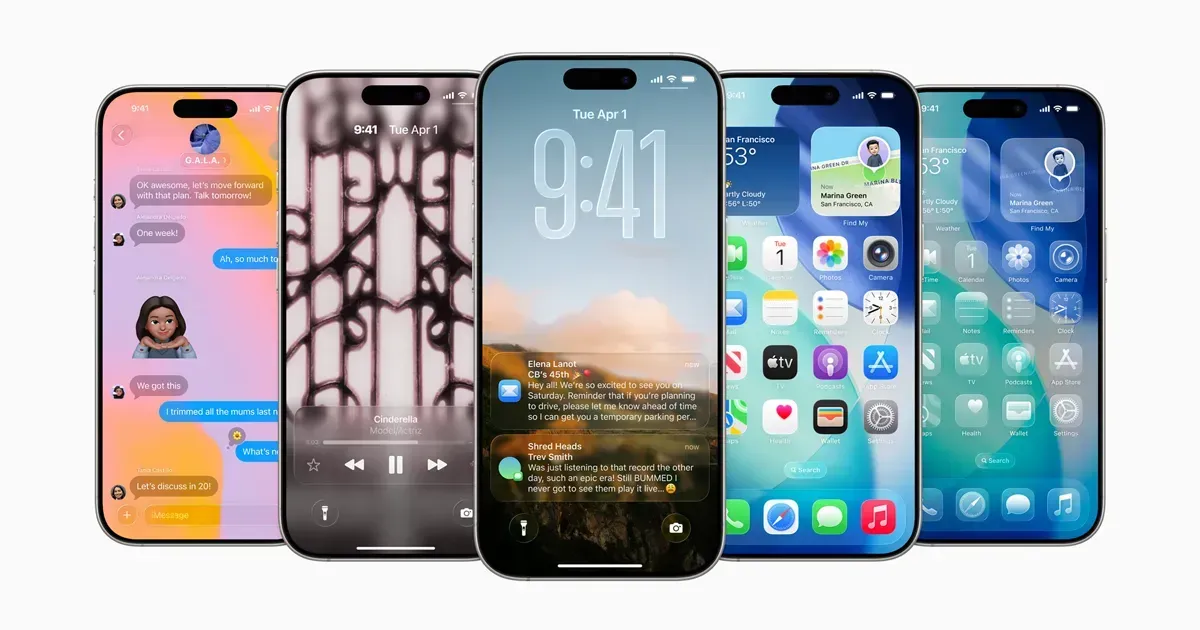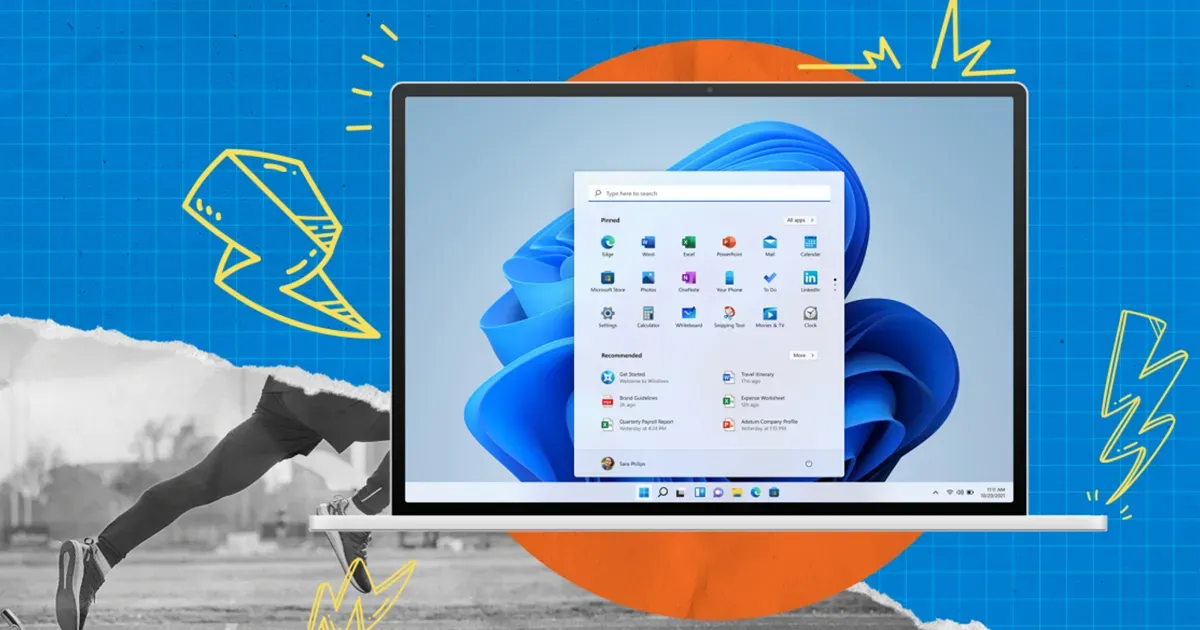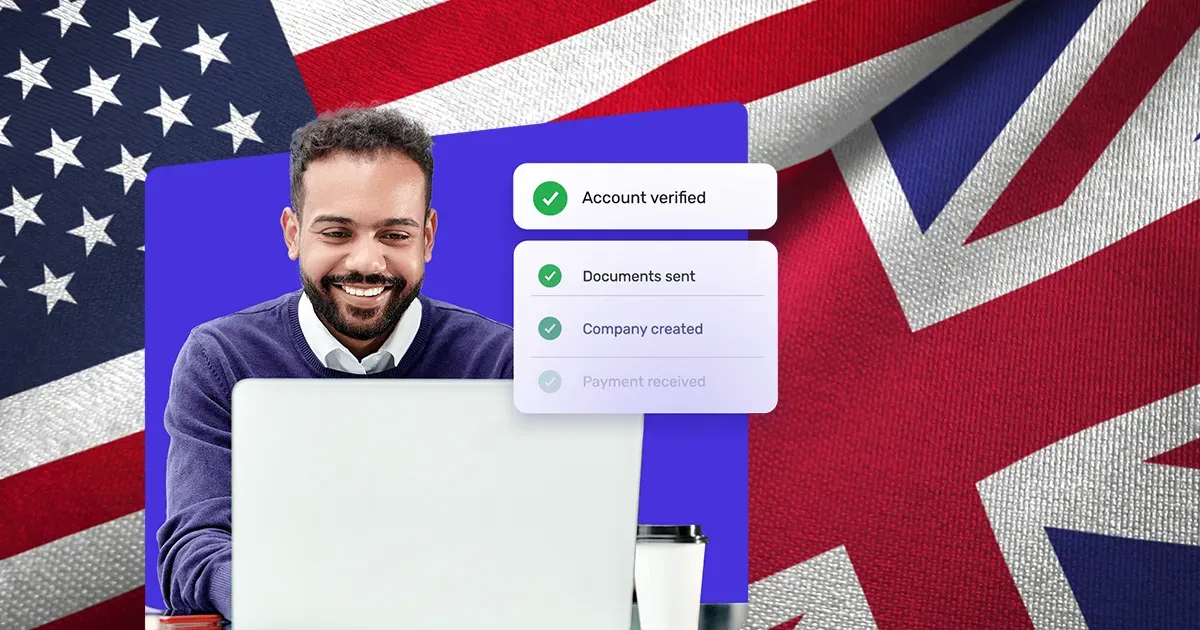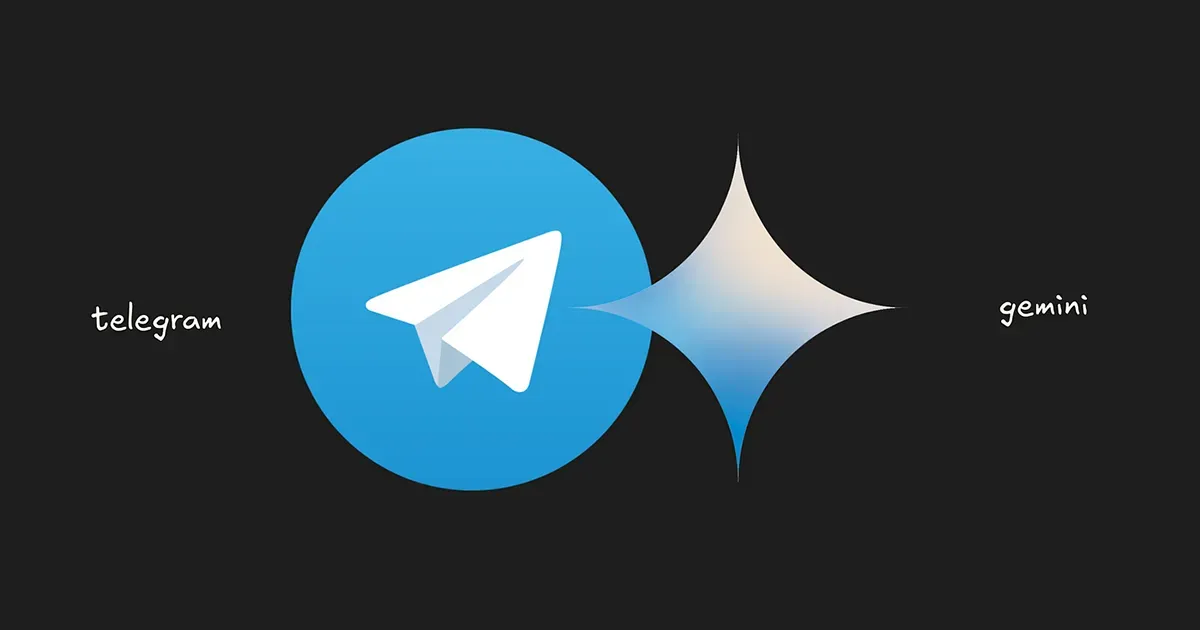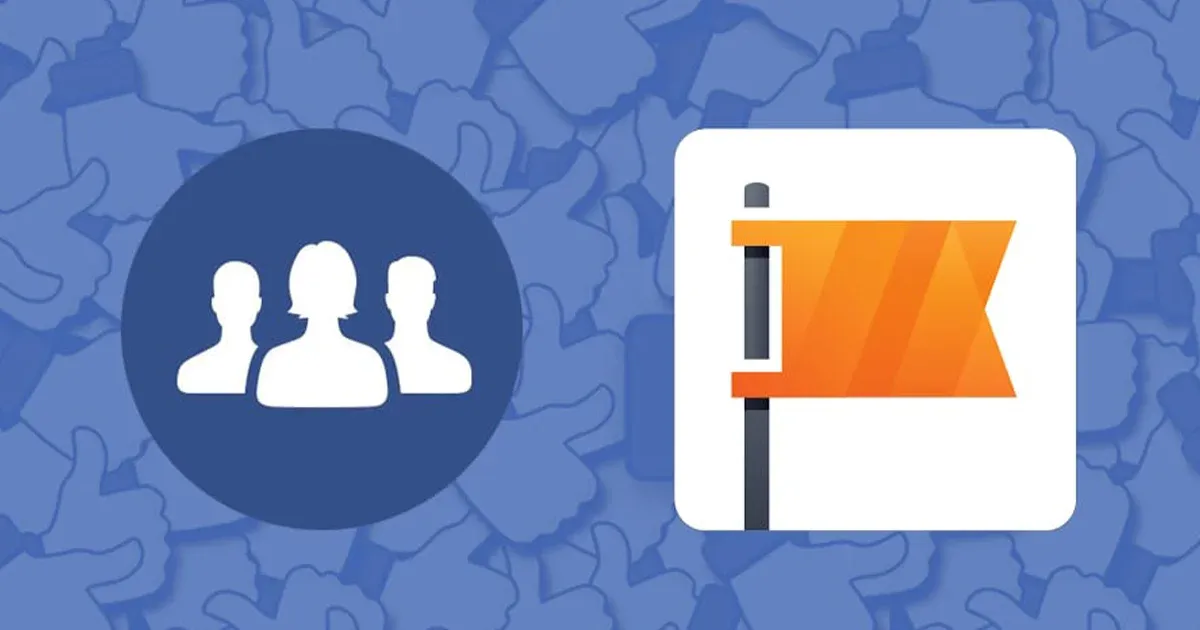Microsoft සමාගම Windows 11 නිකුත් කිරීමෙන් පසු එහි Android Apps Run කිරීමේ හැකියාව ලබා දීමට කටයුතු කරමින් සිටින අතර එහි මුල් පියවර ලෙස Microsoft සමාගම Windows insiders ලාට Subsystem එක හරහා insider පරිශීලකයන්ට Android Apps run කිරීමේ අවස්ථාව ලබා දුන් බව ඔබ වෙත මීට පෙර අප විසින් වාර්තා කරනු ලැබුවා.
ඒ ඔස්සේ නිවැරදිව Android Apps run කරන ආකාරය ගැනත් අප ඔබ වෙත තොරතුරු ගෙන ආවා. ඊටත් අමතරව insider preview එක install නොකර windows 11 වලට Android Apps Sideload කරන හැටිත් අපි ඔබ වෙත ගෙන එනු ලැබුවා.
මෙහිදි ඔබට අවශ්ය Apps සියල්ලම එකින් එක Download කර වෙන වෙනම Sideload කිරීමට සිදු වෙනවා. එසේ නොමැතිව Amazon Store එකෙන් ඔබ Apps Download කරනවා නම් ඔබට එහිදී ද යම් Apps ප්රමාණයකට සීමා වීමට සිදු වනවා. මේ අපහසුතාවය මගහරවා ගනිමින් Google Play Store එක Windows 11 මත Install කර ගන්නා ආකාරය අපි අද බලමු.
Requirements
- ඔබගේ device එකෙහි RAM Size එක 8GB හෝ ඊට වැඩි විය යුතු ය. (එසේ නොමැතිනම් Android සඳහා වූ Windows Subsystem එක Run කළත් එහි උපරිම Performance ගත නොහැකි ය)
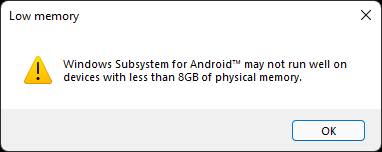
2. PC එකේ Virtualization Enable වී තිබිය යුතුය. මෙය Disabled නම් ඔබගේ BIOS වලින් Enable කරගන්න.
3. පහත ආකාරයට Windows Virtual Machine Platform On කරගත යුතුය.
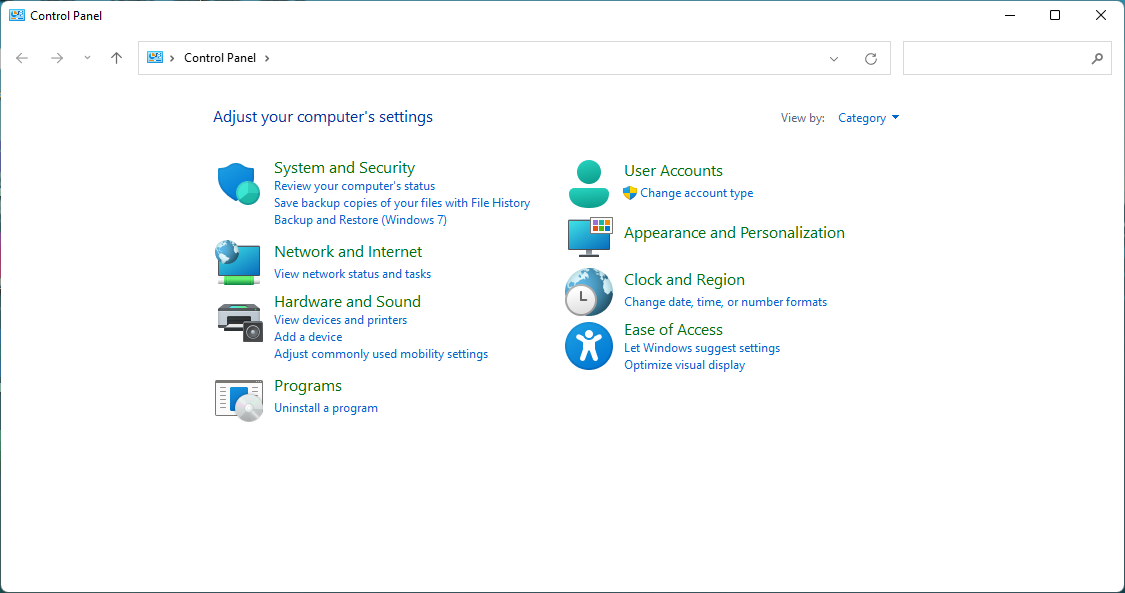
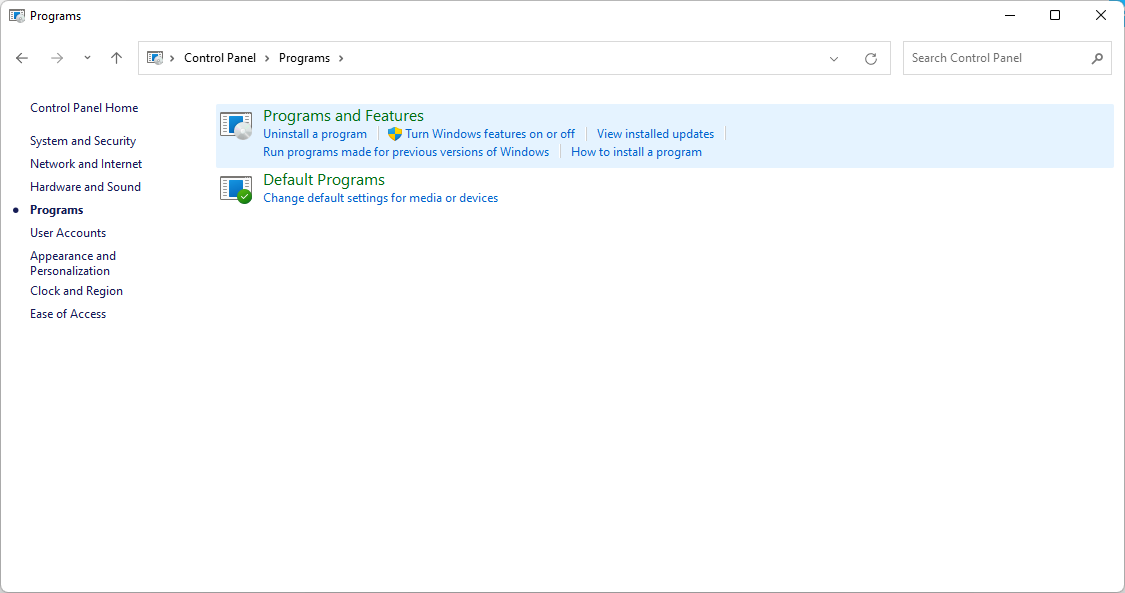
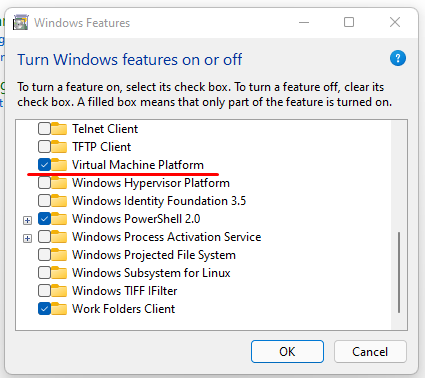
පියවර 1
මුලින් ම මෙමඟින් ADB Download කරගෙන එහි ඇති Set up එක run කරගත යුතුය.
පියවර 2
Windows Subsystem for Android පරිගණකයට මෙමඟින් බාගත කරගන්න.
ඔබ මීට පෙර Microsoft Store එකෙන් හෝ වෙනත් ආකාරයකින් මෙය download කළේ නම් එය uninstall කර මෙය install කරන්න. මන්දයත් ඉහත සඳහන් කළ ඇති Windows Subsystem for Android Package එකක් ලෙස ඇති අතර එහි Google Play Services Files අඩංගු වන නිසා ය.
පියවර 3
මෙඟින් Kernel File එක Download කරගන්න.
පියවර 4
ඔබ Download කරගත් Windows Subsystem for Android File (WSA Package) එක Extract කරගන්න.
පියවර 5
එම Extract කරගත් Folder එක තුළට Kernel File එක Copy කර Paste කරන්න.
පියවර 6
දැන් පහත ආකාරයට WSA Package File එකෙහි path එක copy කරගන්න.
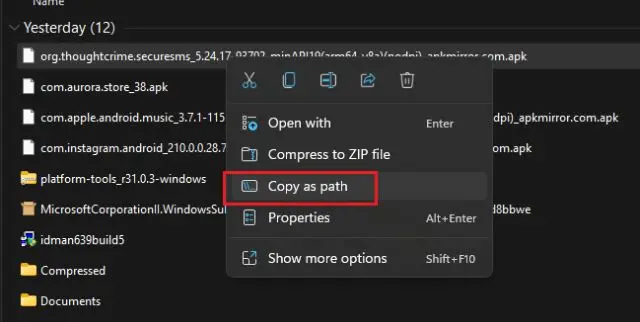
පියවර 7
Windows Logo එක මත Right click කර Windows Terminal (admin) Launch කරන්න.
පියවර 8
එහි cd ලෙස type කර එම copy කරගත් path එක paste කර enter කරන්න
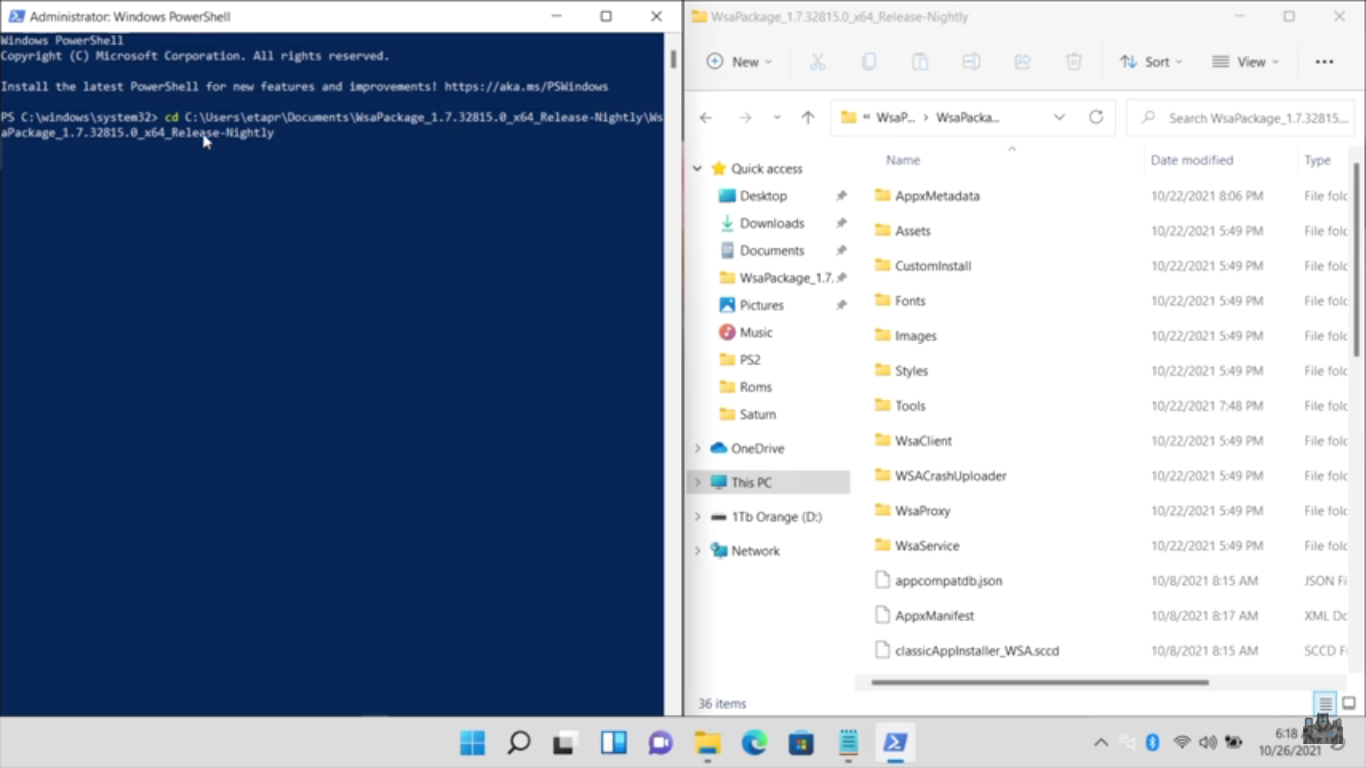
පියවර 9
දැන් Add-AppxPackage -Register.\AppxManifest.xml ලෙස Type කර පහත රූපයේ පරිදි නිවැරදි ස්ථානයට එම Path එක Paste කර Enter කරන්න.
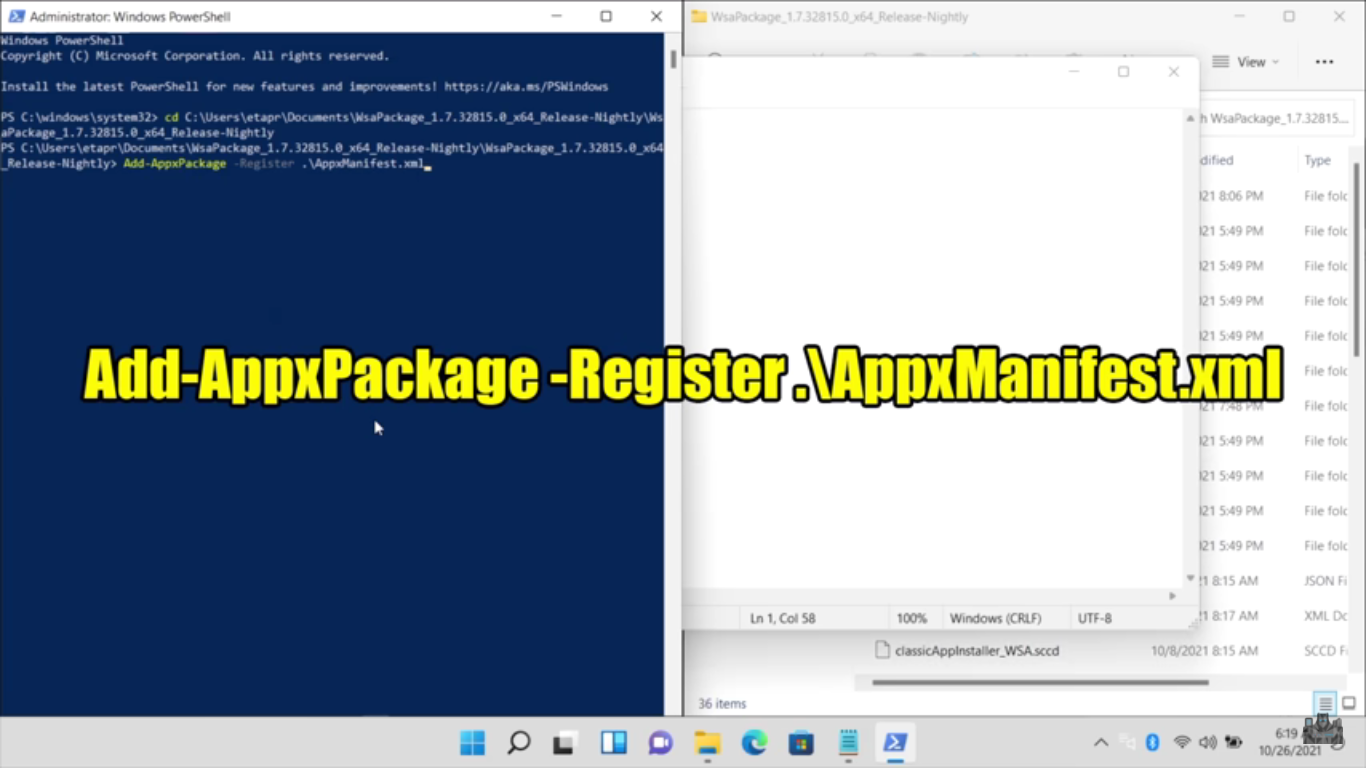
පියවර 10
දැන් Start එකට ගිහින් Windows Subsystem for Android Launch කරගන්න.
පියවර 11
Windows Subsystem for Android launch කර එහි Settings තුළ ඇති Developer mode එක On කරන්න.
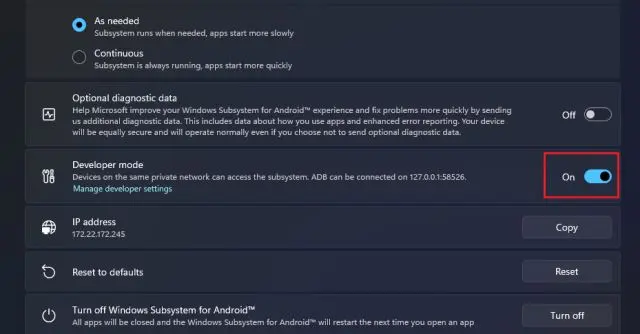
පියවර 12
දැන් එහි මුලින් ම ඇති files open කරගන්න. එය open වූ පසු close කරන්න.
දැන් ඔබට Start එකේ Google Play Store එක බලාගන්න පුළුවන් නමුත් එය දැන්මම open කරගන්න එපා.
පියවර 13
දැන් ඔයාගේ C: drive එක open කරගෙන එහි ADB Folder එක තුළට ගොස් මේ ස්ථානයට cmd ලෙස type කරන්න.
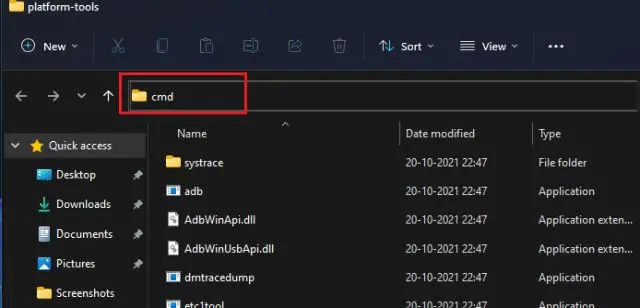
පියවර 14
Windows Subsystem for Android launch කර එහි Settings තුළ ඇති Developer mode එක On කරන්න.
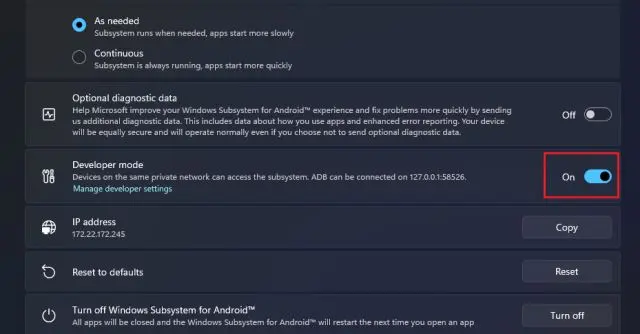
දැන් Refresh button එක මත click කර ඊට යට ඇති IP Address එක Copy කරගන්න.
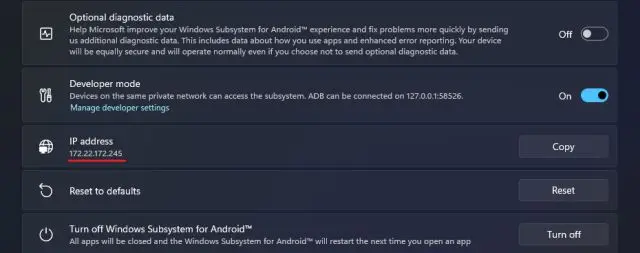
මෙම IP Address එක පෙන්නුවේ නැති වුවොත් Manage developer settings මගින් එය ලබා ගන්න.
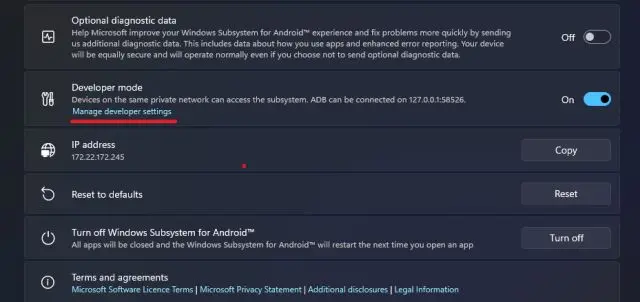
ඉන් පසුව device settings වෙත ගොස් පහත පරිදි developer mode on කරන්න.
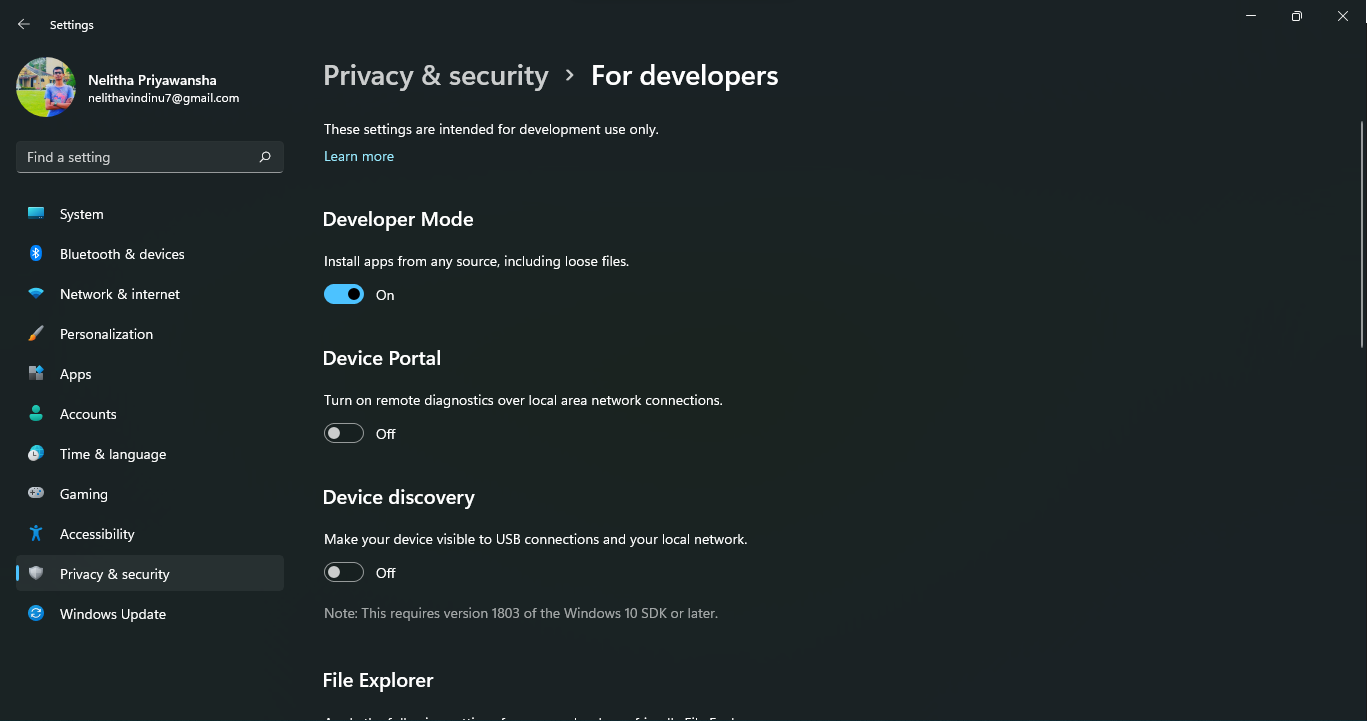
පියවර 15
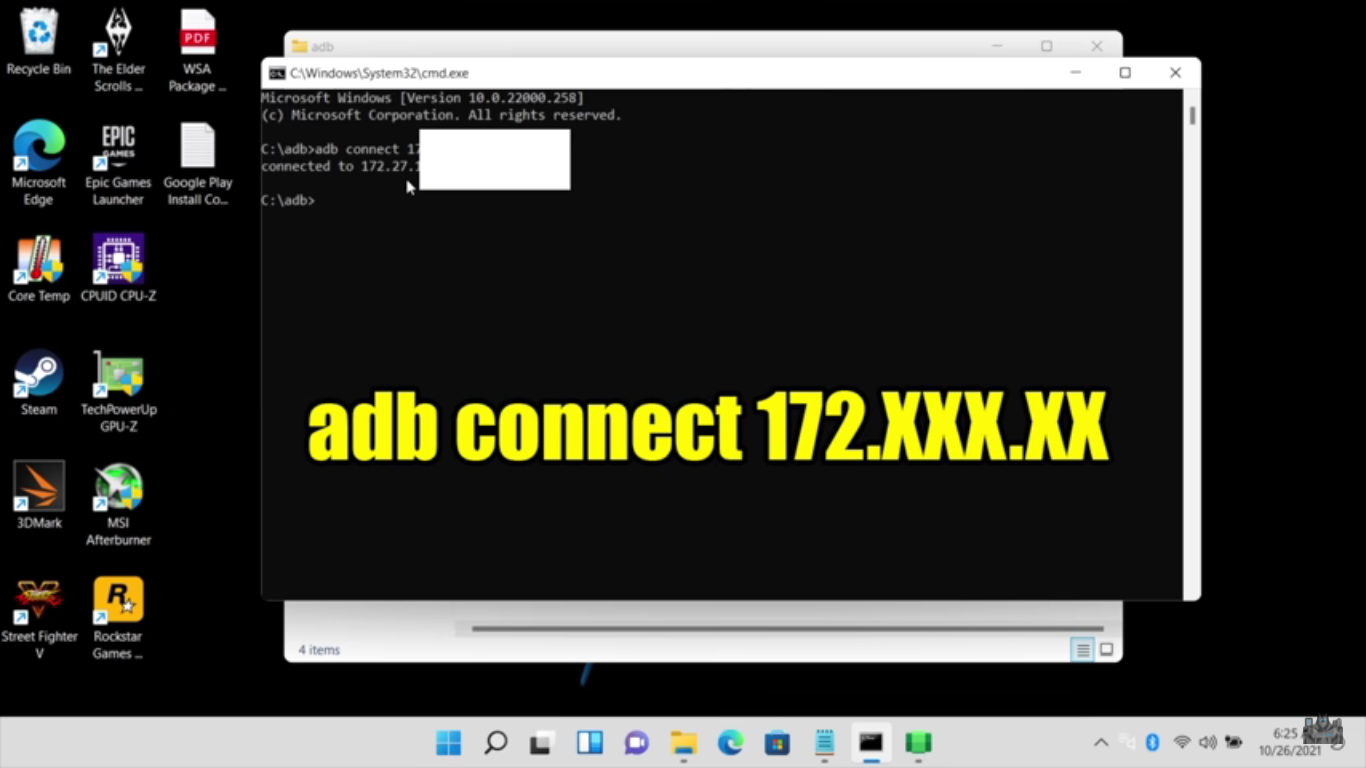
දැන් අපි කරන්න යන්නේ Windows Subsystem එක connect කරන එක. cmd හි adb connect ලෙස type කර පෙර copy කරගත් IP Address එක paste කර Enter කරන්න.
Connection Failed යනුවෙන් ඔබට දෝශය්ක් පැමිණි හොත් මෙය නැවත run කරන්න.
පියවර 16
දැන් ඔබට එහි පැමිණෙන ඊළඟ line එකේ adb shell යනුවෙන් type කර enter කරන්න.
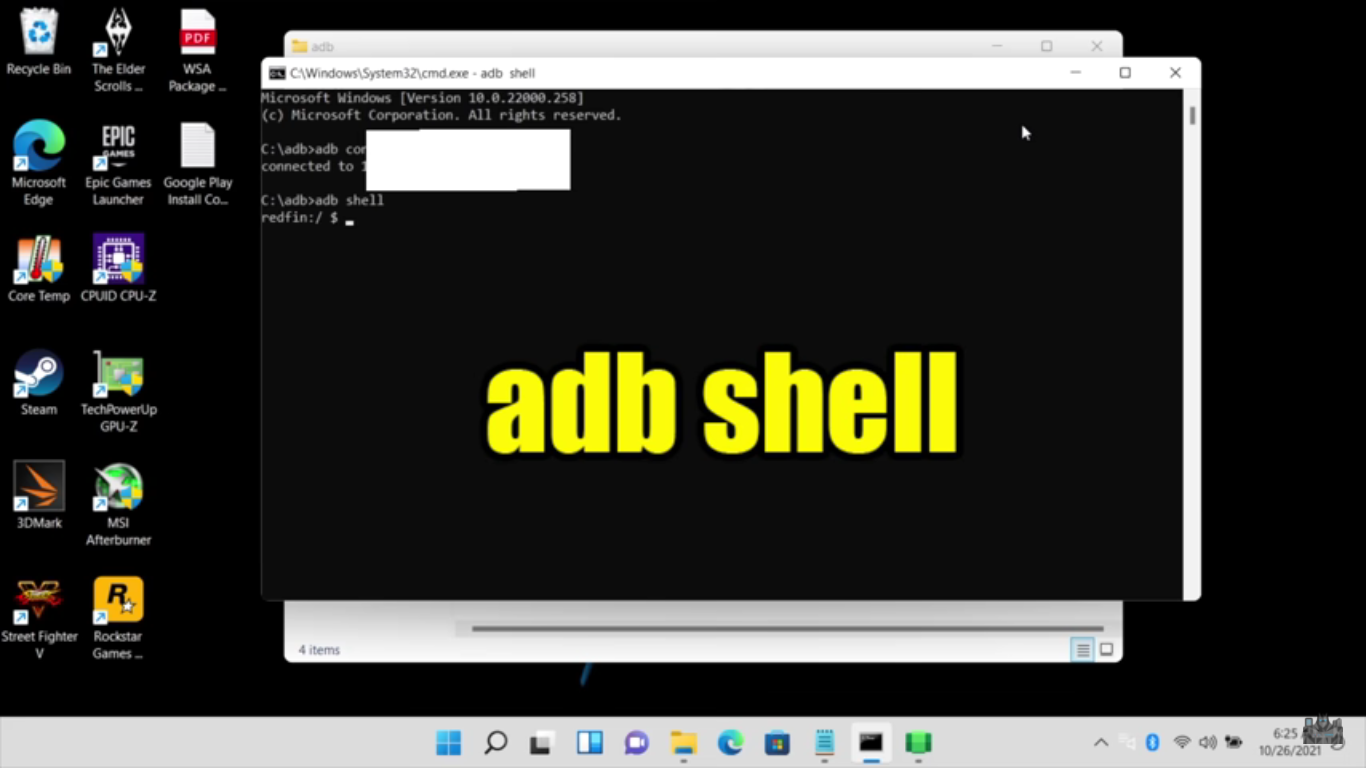
පසුව ඊලඟ පේළියේ su ලෙස type කර enter කරන්න

මීලඟ පේළියේ setenforce 0 ලෙස type කර enter කරන්න.

දැන් cmd එක close කරන්න
පියවර 17
දැන් Start එකට ගොස් Google Play Store එක open කරගෙන Sign in වෙන්න.
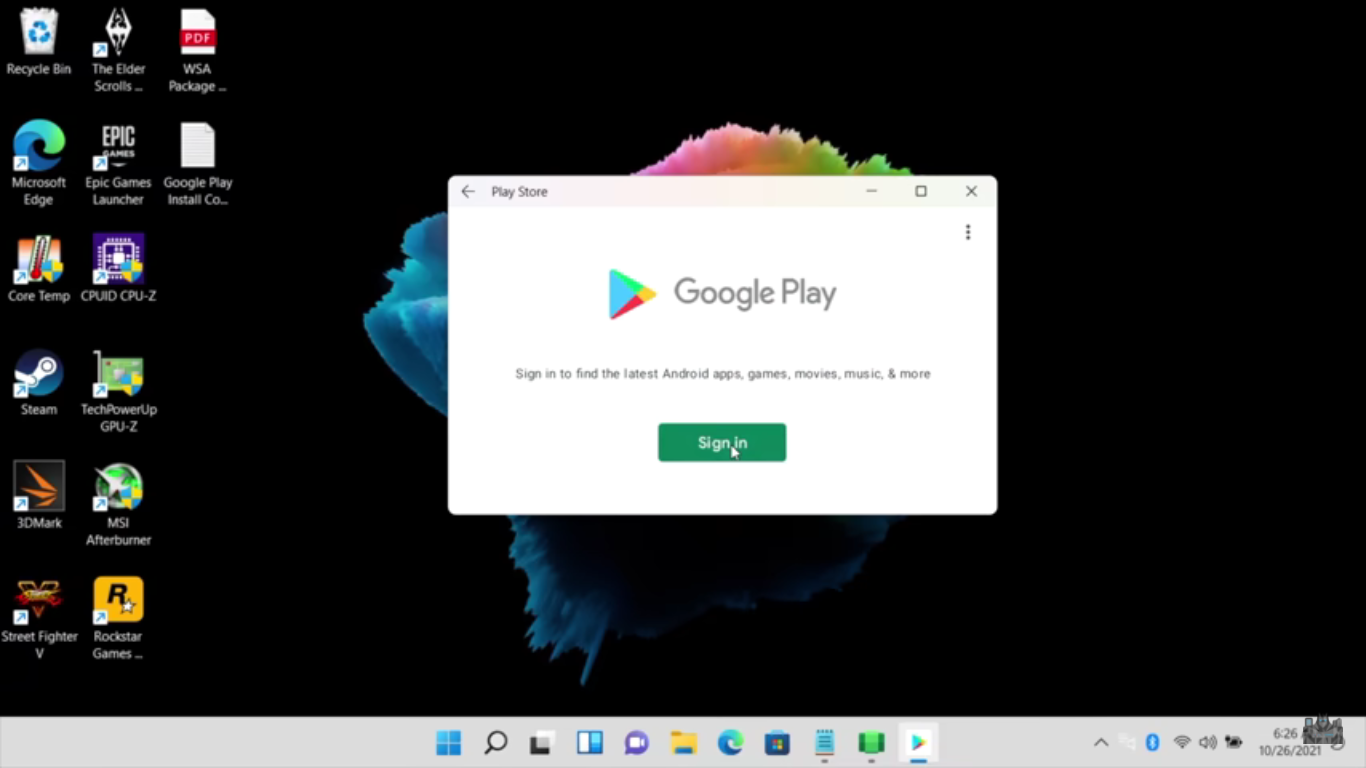
වැඩේ හරි! එහෙනම් දැන් ඔයාට ඔයාගේ phone එකේ වගේම Google Play Store හරහා ඕනම App එකක් install කරගන්න පුළුවන්.
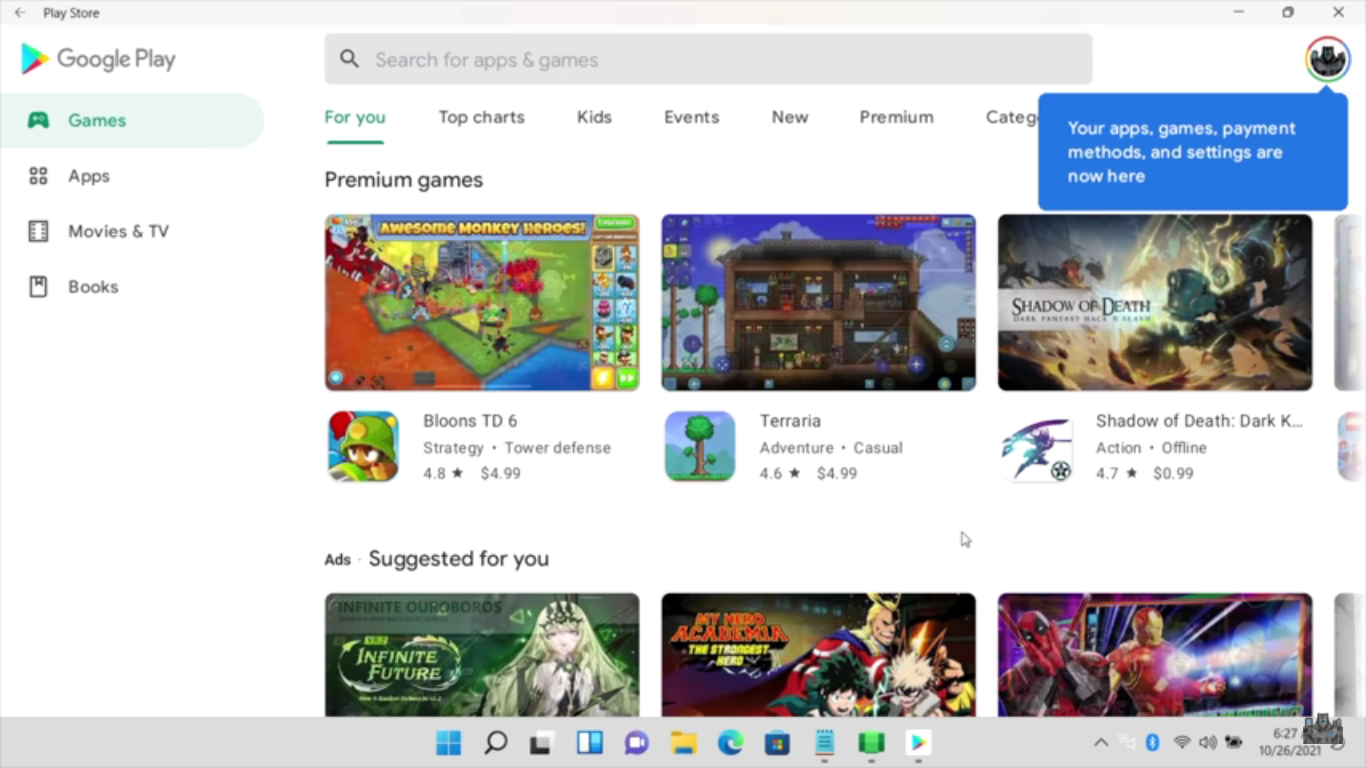
ඔයාට මේක install කිරීමේදී ගැටලු තියෙනවා නම් දැන්ම අපේ COMMIUNITY එකට ගිහින් බොහෝම ඉක්මනින්ම සහ ලේසියෙන් ම ගැටලුවට පිළිතුර හොයාගන්න පුළුවන්.