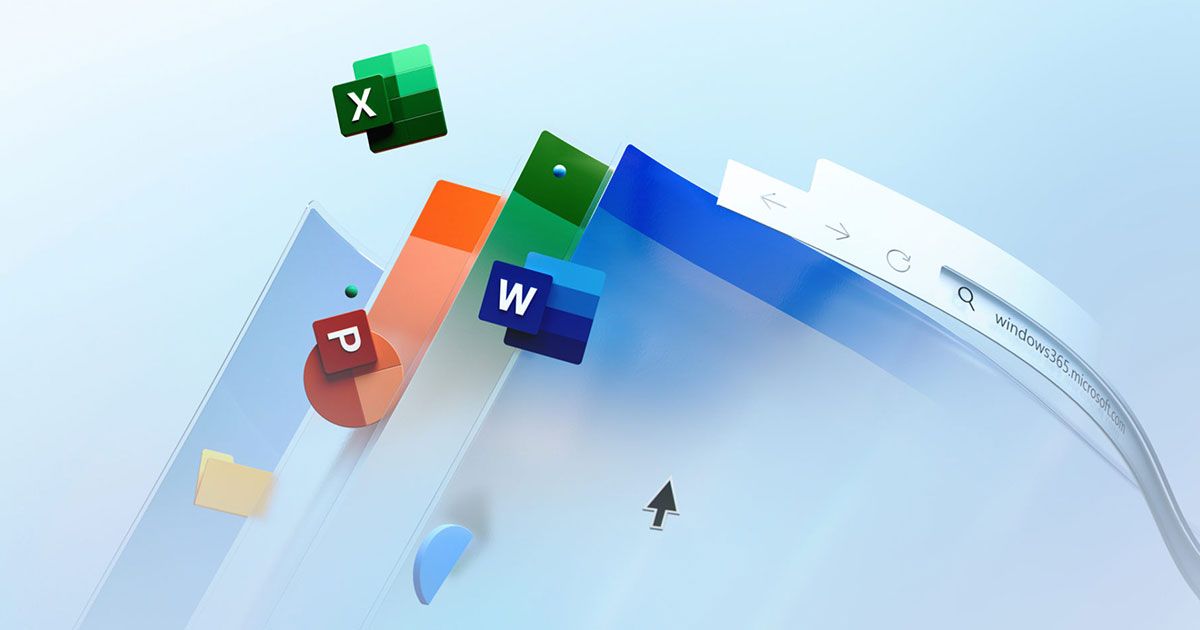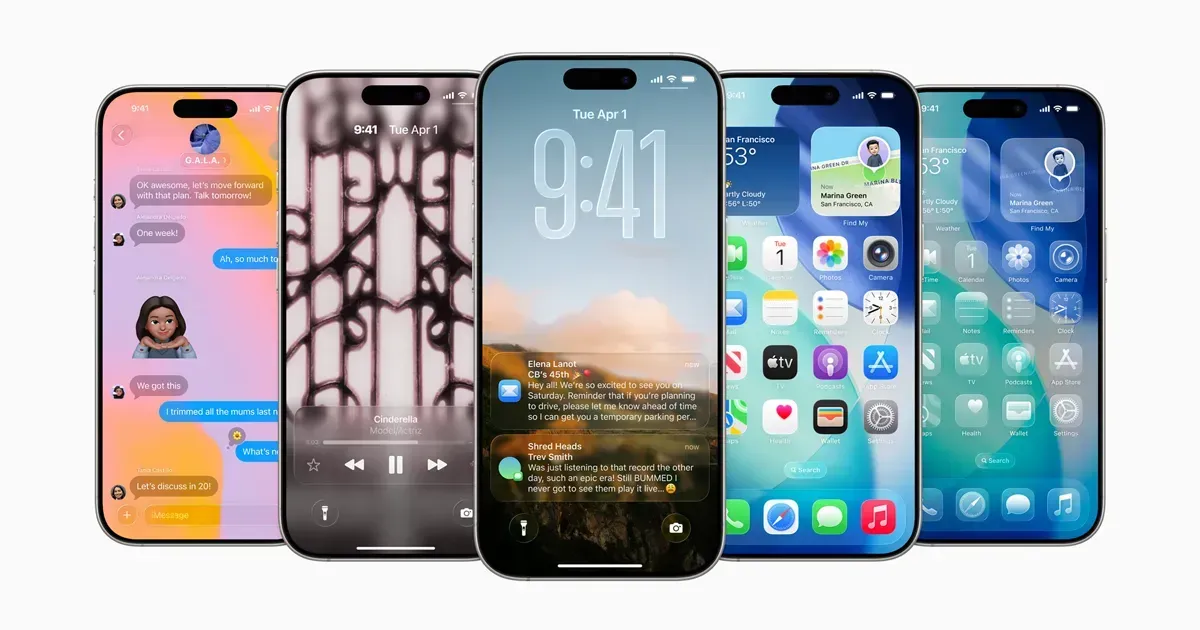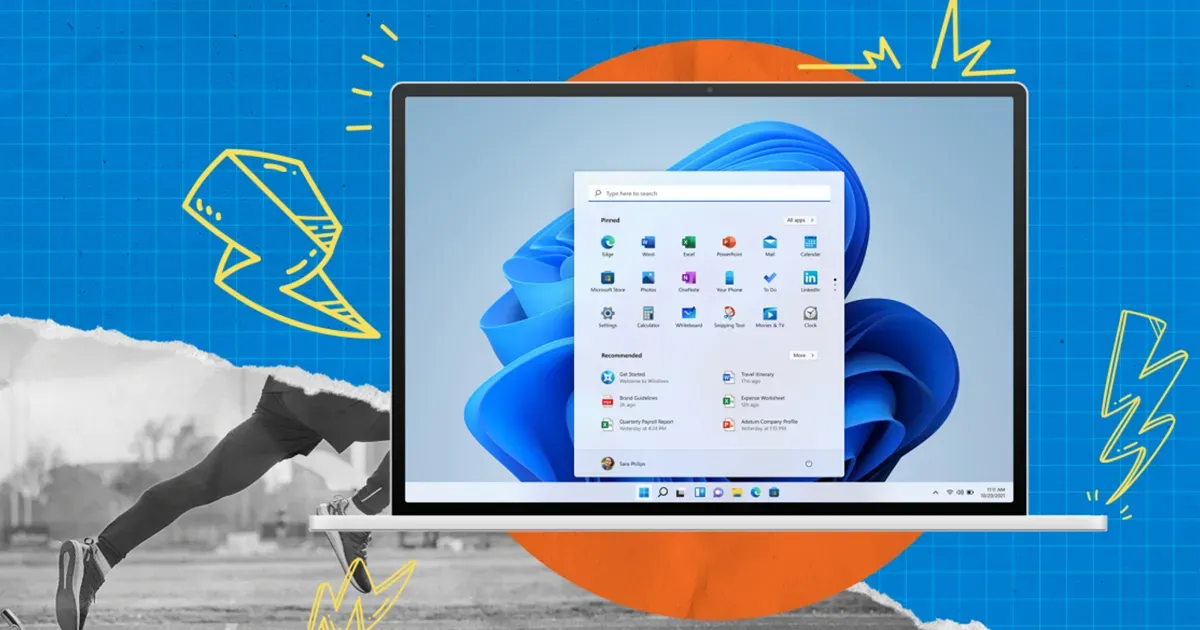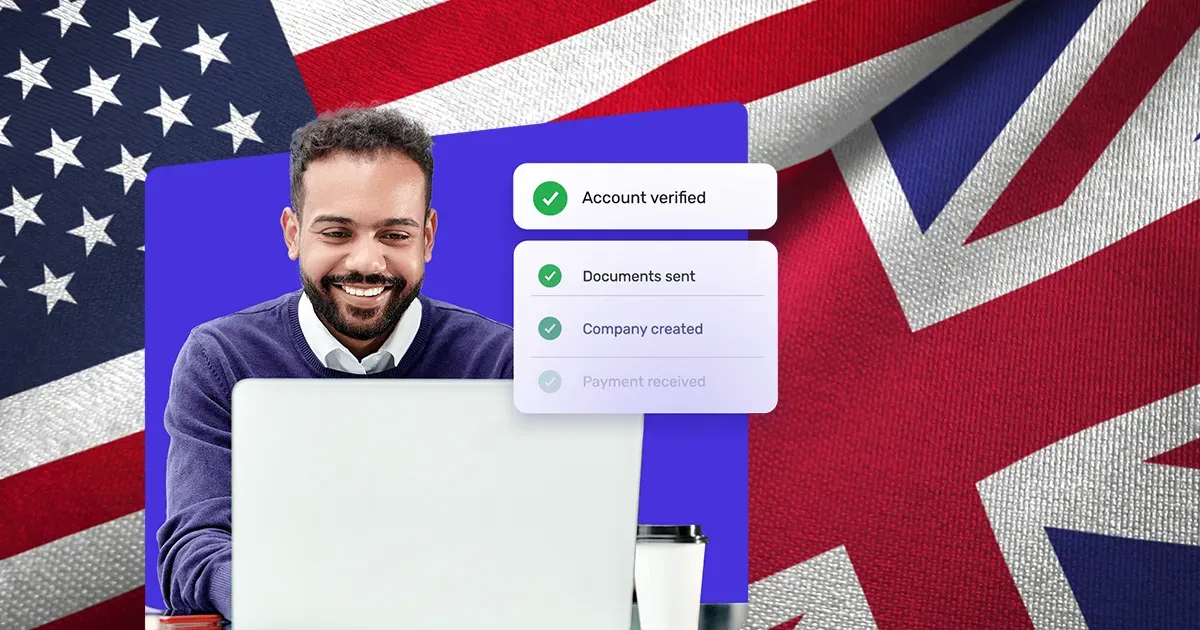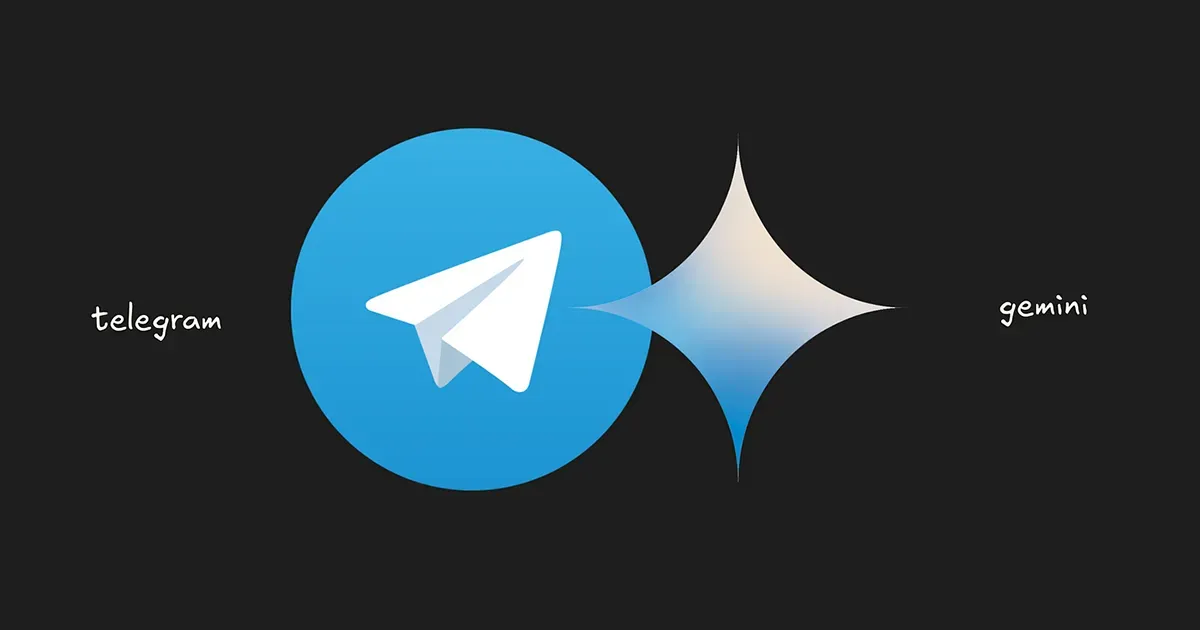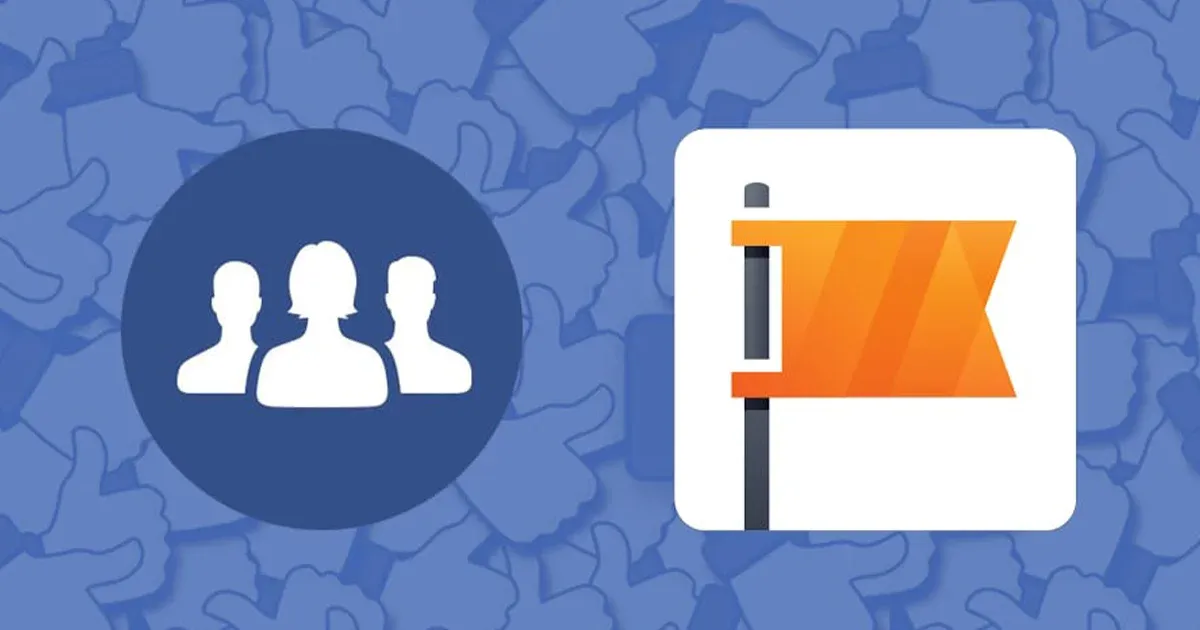අපි කාටත් නැතුවම බැරි දෙයක්නේ Ms Office කියන්නේ. දැන් අලුතෙන් එන Ms Office 365 වගේම Ms Office 2021වලදි අපිට Customize Install එකක් කරන්න බෑ. ඒ කියන්න ඉස්සර ආපු පරණ Office Packageවල වගේ අපට ඕන කරන App එක විතරක් Install කරගන්න Option එකක් නෑ.
උදාහරණයක් විදියට අපිට එදිනෙදා වැඩවලට අවශ්ය වෙන්නේ Word, PowerPoint සහ Excel වගේ Apps විතරක් නම්, අපිට දැන් ඒ ටික විතරක් Install කරගන්න හැකියාවක් නෑ මේ Office පැකේජ් එක Install කරන වෙලාවට.
Ms Office 365වල සහ Ms Office 2021වලදි අපිට අවශ්ය මෙන්ම සමහරෙක්ට අනවශ්ය Apps බොහොමයක්ම ඇතුලත් වෙනවා.
• Word
• Excel
• PowerPoint
• Outlook
• Publisher
• Access
• OneNote
• Skype
• Teams
• Visio
• Project
• Groove
එමගින් වෙන්නෙ මේ පැකේජ් එක සම්පූර්ණ Install වීමෙන් අපිට අනවශ්ය Apps වලට HDD එකේ අමතර ඉඩක් වැය කරන්න වීමෙන් HDD එකේ Memory එක පිරෙන එක විතරයි.
මම අද කියලා දෙන්න යන්නෙ ඒකට පොඩි විසඳුමක්. ඒ කියන්නෙ මේ Package වලින් අපිට ඕනෙ කරන Apps විතරක් Install කරගන්නෙ කොහොමද කියලා.
මුලින්ම කරන්න ඕනේ ඔයාලා අවශ්ය කරන Ms Office පැකේජ් එක Download කරගන්න එක. (මෙතනින් ඩවුන්ලෝඩ් කරගන්න) ඊටපස්සෙ ඒක උඩ Right Click කරලා Mount කියන එක දෙන්න. එතකොට ඔයාලට පහල පින්තූරෙ තියෙන විදියට This Pc වල Drive එකක් විදියට Mount උන පැකේජ් එක පෙන්නයි. (ඒ Drive එකේ Letter එක අපිට පස්සෙ ඕනෙ වෙනවා)
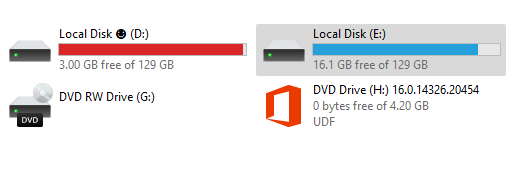
අපිට දැං මේකට Office Deployment Tool (මෙතනින් ඩවුන්ලෝඩ් කරගන්න) ඕනෙ වෙනවා. ඒක Download කරගත්තට පස්සෙ ඒක Double Click කරලා Desktop එකේ Folder එකකට Install කරගන්න (මම Install කරලා තියෙන්නෙ ofc කියලා Folder එකකට). එතකොට තවත් .xml Files වගයක් හැදෙනවා, ඒ ටික Delete කරලා දාන්න.
ඊට පස්සෙ අපිට මේකට තවත් .xml File එකක් ඕනෙ වෙනවා (පහලින් Download කරගන්න ofc.xml). ඒකත් අර ofc Folder එකටම දාගන්න. ඒ File එකේ තමා අපිට Install කරන්න අනවශ්ය Apps මොනවද කියලා සඳහන් කරන්නෙ. ඒක Notepad වලින් Open කරගත්තාම ඔයාලට Code ටිකක් බලාගන්න පුලුවන්. එතනින් ඔයාලට Install කරගන්න අවශ්ය Apps වල Code එක තියෙන පේලිය Select කරලා Delete කරගන්න. පහල තියෙන Screen Shot එකේ Word, PowerPoint, Excel නෑ කියලා ඔයාලට පෙනවා ඇති. ඒ තමා මම Install කරගන්න යන Apps ටික.
හරි දැන් ඔයාලට මෙතන පෙනවා ඇති Code එකේ දෙවනි පේලියේ SourcePath කියලා තැනක්. එතනට ඔයලාගේ ඉස්සෙල්ලා office img එක Mount වුණ Drive එකේ Letter එක දෙන්න. (උදාහරණයක් විදියට මගෙ නම් "H: ") දැන් ඔය ඔක්කොම ටික කරලා ofc.xml කියලා Name එක දීලා Save කරගන්න.
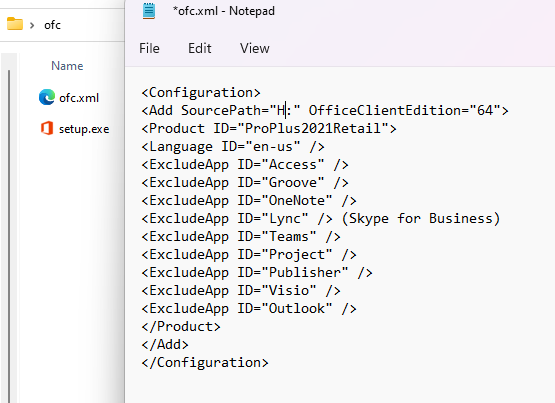
හරි දැන් තියෙන්නෙ වැඩේ අවසාන ටික. දැන් ඔයලා cmd එක run as administrator දීලා ඕපන් කරගන්න.
ඊටපස්සෙ ofc Folder එක Open කරලා ඒකෙ Path එක Copy කරගන්න.
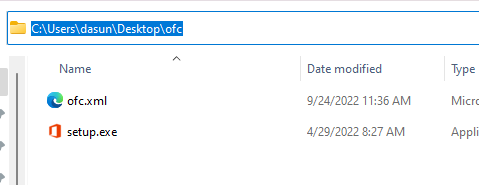
දැන් cmd එකට ගිහිල්ලා cd කියලා Type කරලා Space එකක් තියලා ඔයාලා අර Copy කරගත්ත Path එක Paste කරලා Enter කරන්න.
අවසාන Step එක විදියට cmd එකේ, setup.exe /configure ofc.xml කියලා Type කරලා Enter කරගන්න.
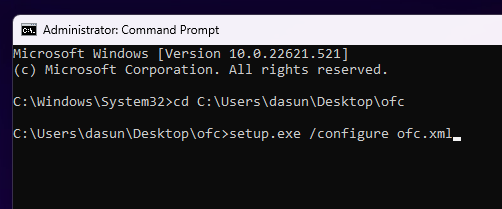
දැන් ඔයාලට පෙනෙයි පහල Screen Shot එකේ විදියට අපි Select කරගත්ත Apps ටික විතරක් Install වෙනවා.
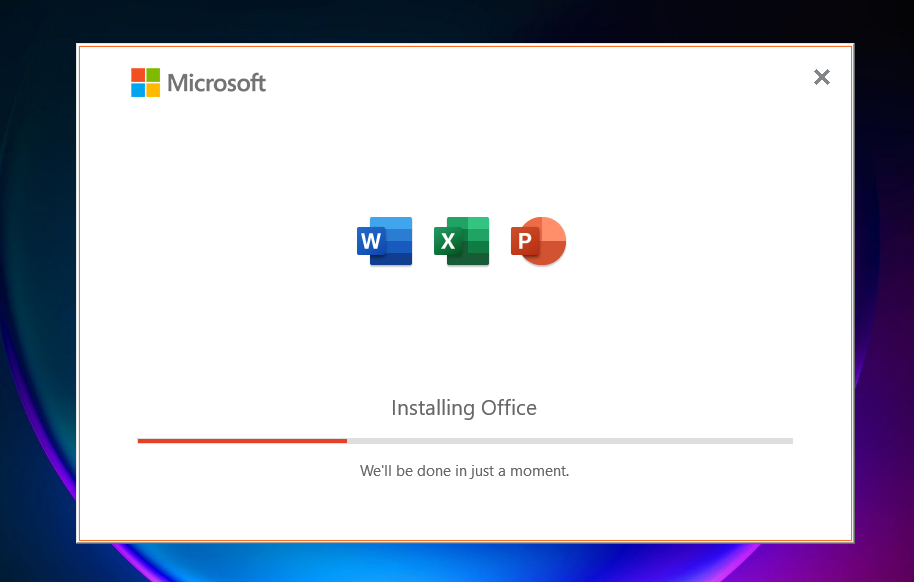
එහෙනම් ආයෙත් මේ වගේම ලිපියකින් අපි හමුවෙමු. පහළින් මේ ලිපිය ගැන ඔයාගේ අදහස Comment කරන් යන්න.
ස්තුතියි.