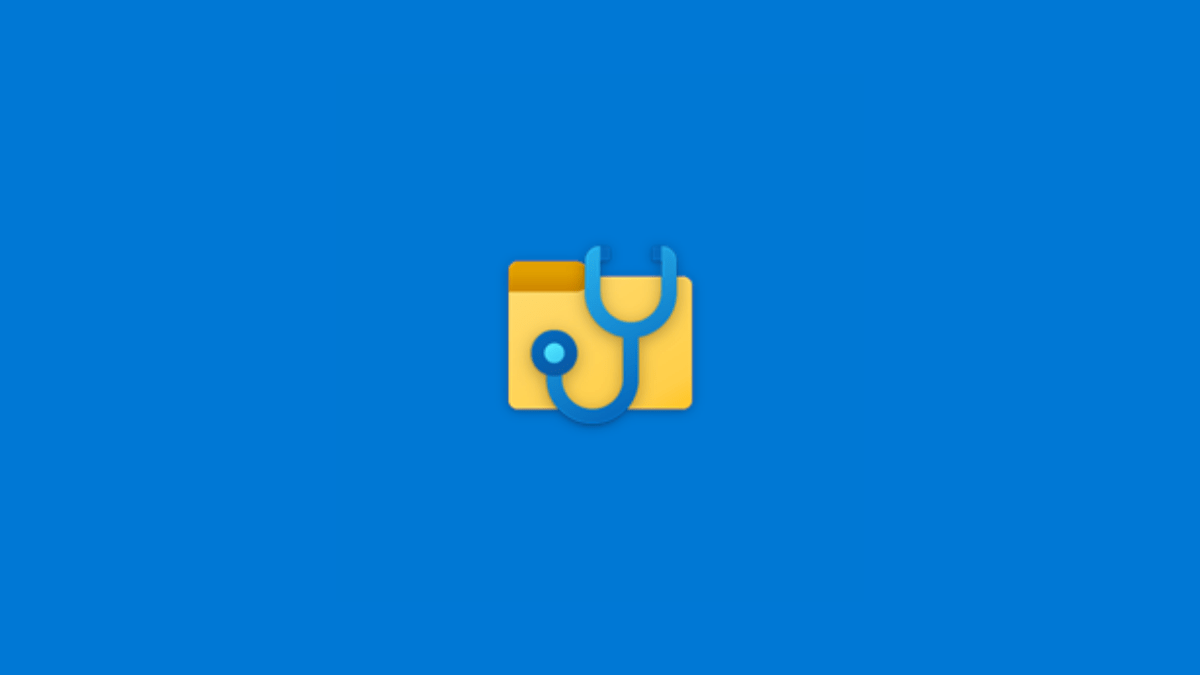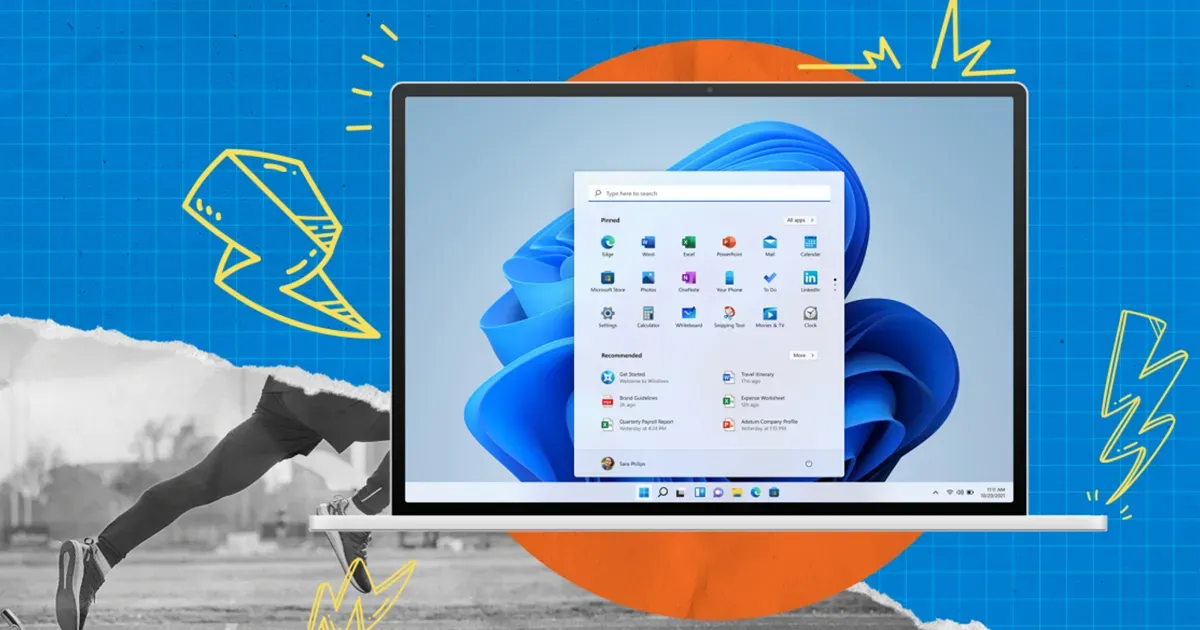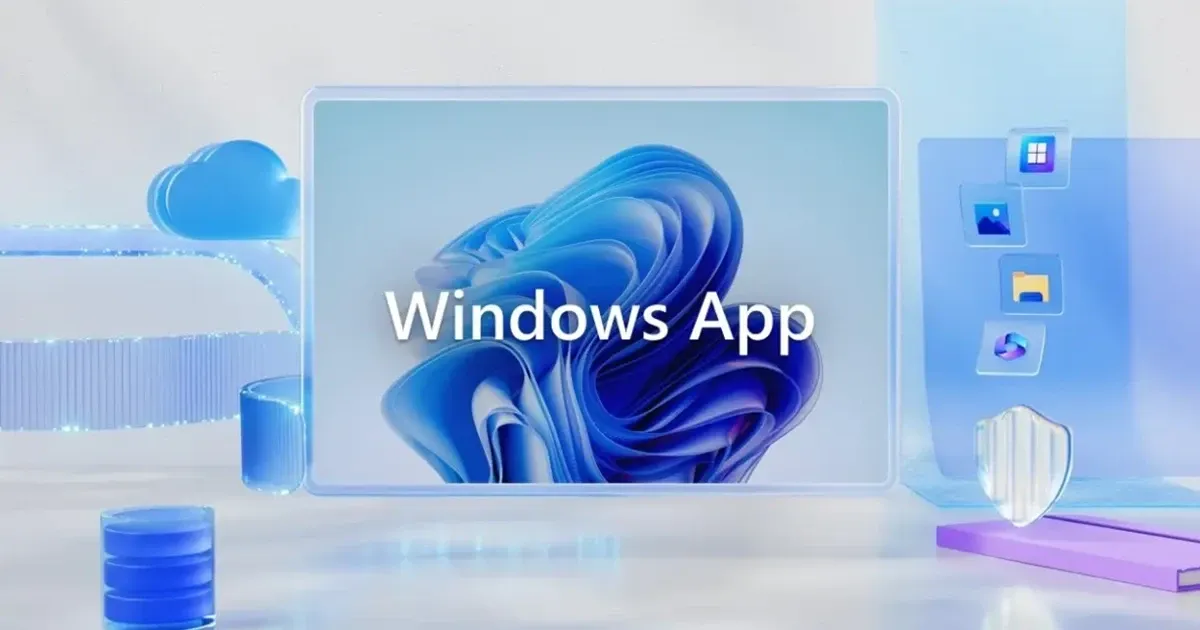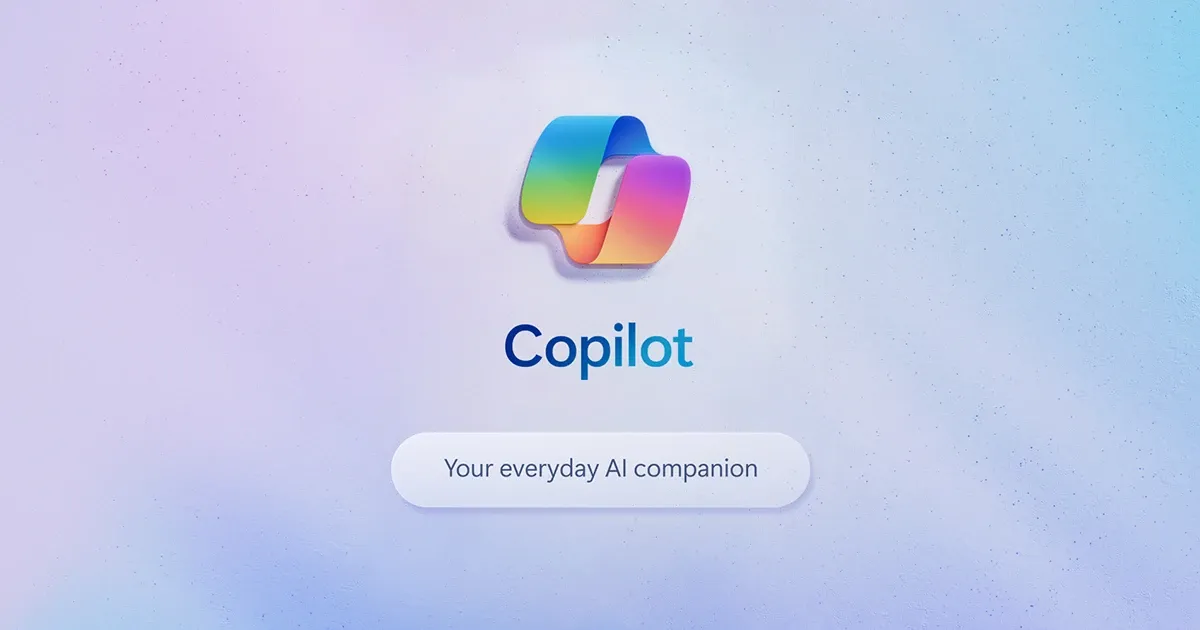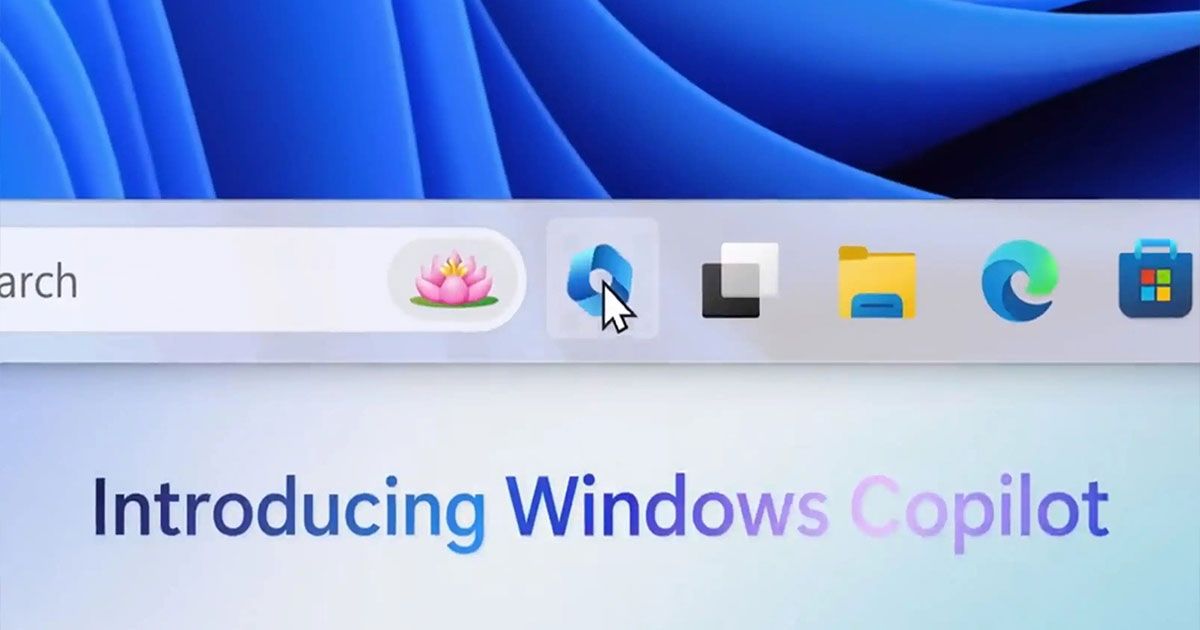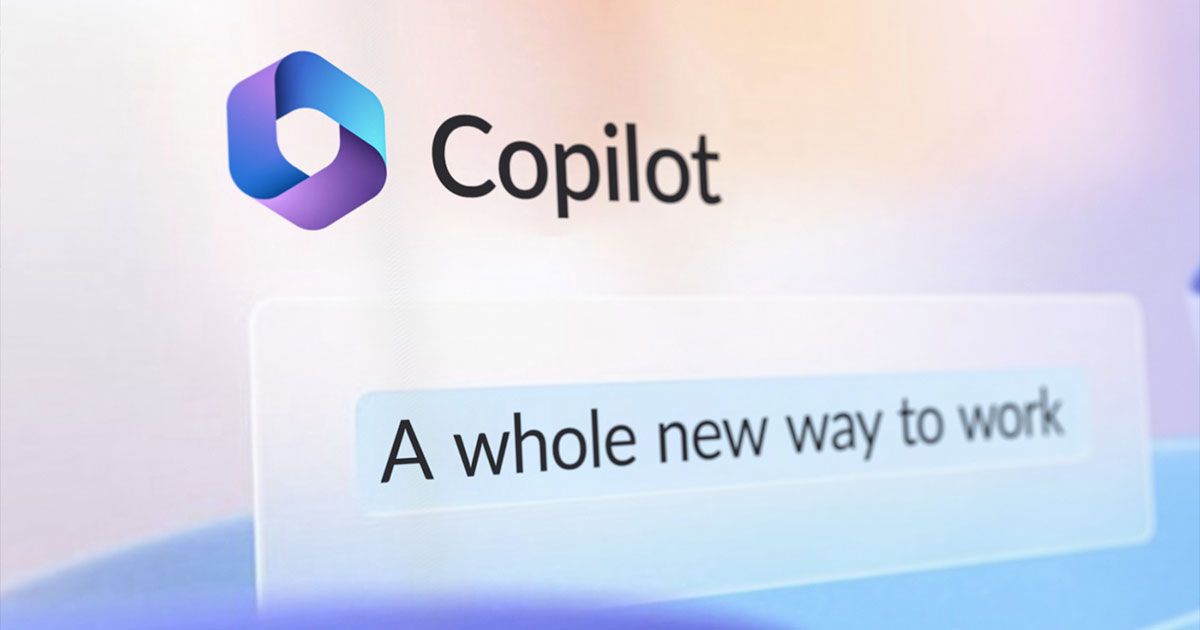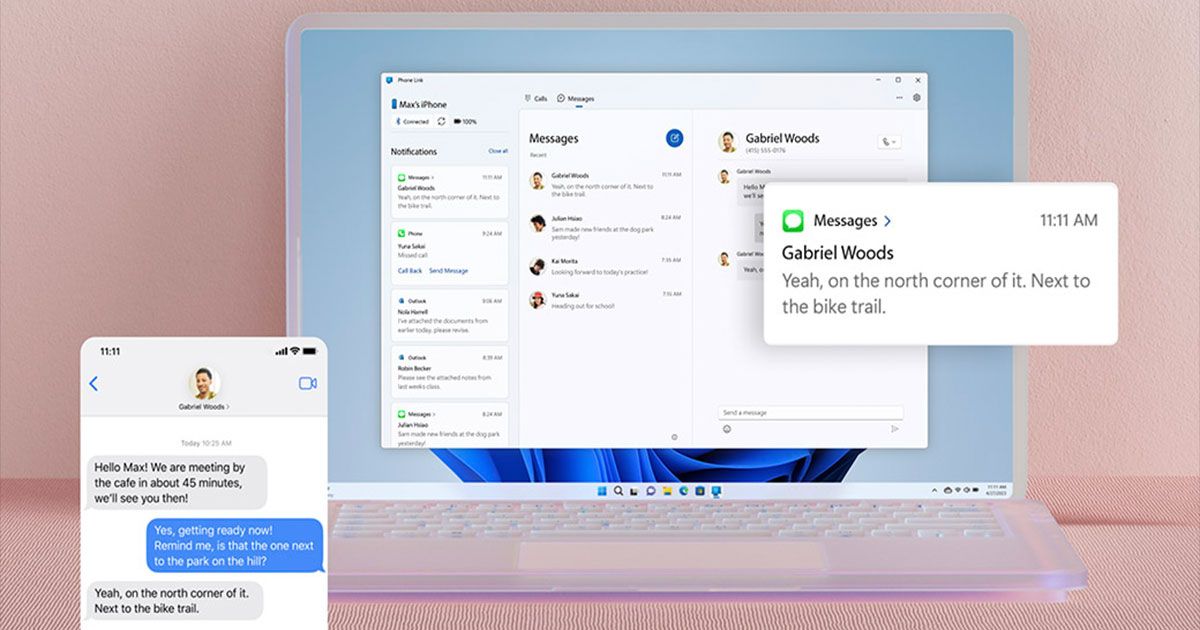පසුගිය මාසයේ දී Windows 10 2004 Build එක release උනා. ඉතින් මේ Build එකට එකතු උන features අතර ඉතාමත් වැදගත් අලුත් feature එකක් තියෙනවා. ඒ තමා Windows Recovery Tool එක. නමින් ම තේරෙනවනේ මේකෙ purpose එක. මේක හදලා තියෙන්නේ delete උන files recover කරන්න. ඉතින් කොච්චර data recovery softwares තිබුනත් මේකෙ unique ම දේ තමා Windows වලටම native නිසා අනිත් third-party softwares වලට වඩා effective විදිහට මේක ක්රියාත්මක කරන්න හැකි වීම. ඒ හේතුවෙන් මේකෙදි data recovery chance එකත් ගොඩක් වැඩී යී. ඒත් එකම එක පොඩි අවුලක් තියෙනවා. ඒ තමා මේ Tool එක Command Line Interface එකකින් එහෙමත් නැති නම් CLI එකකින් තමා function වෙන්නේ.
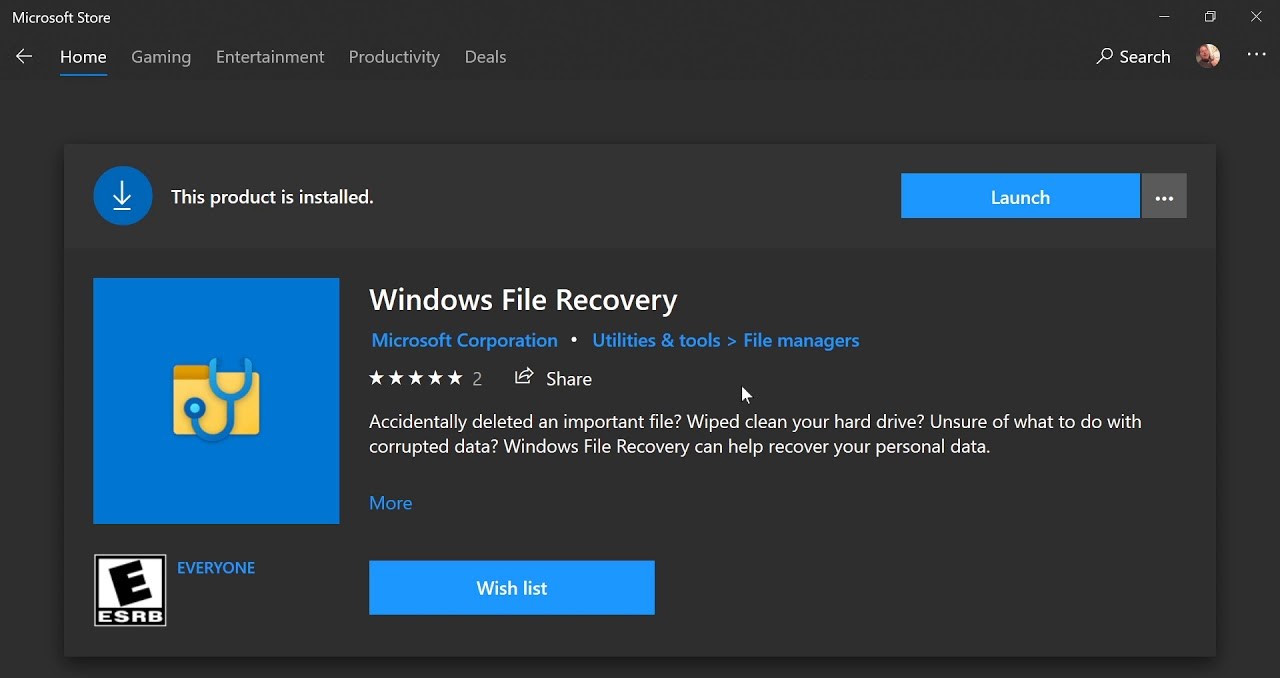
ඉතින් හැමෝටම පහසු දෙයක් නෙමේ ඒ නිසා. කොහොම හරි මට පුලුවන් උපරිමෙන් ම මේක simple විදිහට ලියන්නේ ඔයාට ඔයාගෙ files ලේසියෙන් ම recover කල හැකි නිසා. ඉතින් ඒකත් මතකයේ තියාගෙන අපි බලමු කොහොමද අපි Windows Recovery Tool එකෙන් deleted files එකක් recover කරන්නේ කොහොමද කියලා.
Recover deleted files using Windows Recovery Tool.
ඉතින් මේ guide එක පටන් ගන්න කලින් මම මතක් කරන්න ඕන කාරණයක් තියෙනවා. ඒ තමා HDD, SSD, external hard drives, USB drives සහ SD cards එක්ක උනත් Windows Recovery Tool එක කිසි අවුලක් නැතුව වැඩ කරනවා කියන දේ. ඒක ගොඩක් පහසු දෙයක්. ඊට අමතරව ඔයා Windows 10 2004 build (June 2020 update) එක install කරගෙන තියෙන්න ඕනේ. ඉතින් ඒ කාරණා කීපය මතක තියන් අපි වැඩේට බහිමු.
1.ඉස්සෙල්ලම Microsoft Store එකෙන් Windows Recovery Tool එක download කරගන්න.
2. Installation එකෙන් පස්සෙ, Administrator privilege වලින් Command Prompt එක open කරගෙන, winfr run කරන්න ඕනෙ. ඊට පස්සෙ ඔයාට Windows File Recovery එකේ command-line syntax පෙන්නයි. මෙතන හැම දෙයක් ම මම explain කරන්නම්.

3. Files recover කරන්න simple ම ක්රමය තමා පහල තියෙන syntax එක use කරන එක. winfr විදිහට type කරලා delete උනු files search කරන්න උවමනා drive එක enter කරන්න ඕනෙ. ඊලඟට, recover කරපු ඒ files store කරන්න අවශ්ය drive එක enter කරන්න ඕනෙ. උදාහරණයක් විදිහට මෙතනදි මම C එක deleted files වලට search කරලා ඒ files G එකේ store කරනවා.
Note: මේ process එකට ලොකු කාලයක් යනවා වගේ දැනෙනවා නම් Ctrl + C press කරලා ක්ෂණිකව abort කරන්න පුලුවන්.
winfr C: G:

4. උඩ තියෙන command එක run කරාට පස්සේ, scanning progress එක continue කරන්න ‘Y’ press කරන්න කියලා ඔයාව notify කරනවා. ඊට පස්සේ ඔයාගෙ files recover වෙලා G එකේ custom folder එකක store වෙනවා. ඉතින් මේක තමා මේ tool එකෙන් recover කරන්න ලේසිම method එක.

5. ඉතින් ඔයාට එක file format එකක් විතරක් recover කරන්න අවශ්යයි නම් පහල තියෙන syntax එක follow කරන්න පුලුවන්. මෙතනදි මම search කරන්නේ C එකේ තිබ්බ delete උනු PDF file එකක්. මම ඒක G එකේ store කරනවා.
winfr C: G: /r /n *.pdf

DOCX files වලට:
winfr C: G: /r /n *.docx
MP3, MP4, DOC, PPT, ZIP සහ අනෙකුත් file formats වලටත් මේ විදිහට ම syntax එක use කරන්න පුලුවන්.
6. පහල තියෙන syntax එකේ විදිහට ඔයාට file name එකෙන් ම search කරලා recover කරන්න පුලුවන්.
winfr C: G: /r /n *filename*

7. /r සහ /n වල combination එක satisfactory result එකක් දෙන්නෙ නැති නම් ඔයාට පුලුවන් advanced “Signature” mode එක use කරලා deleted files recover කරගන්න. මෙතනදි /r සහ /n ව /x සහ /y වලින් deep scanning වලට replace කරන්න සිද්ධ වෙනවා.
winfr C: G: /x /y:PDF

8. කිසියම් අවස්ථාවක ඔයාට delete උන files හොයන්න folder එකක් scan කරන්න ඕනෙ නම් පහල තියෙන syntax එක follow කරන්න පුලුවන්. ඉතින් මෙතනදි මම desktop එකේ තිබුන deleted file එකක් scan කරන්නයි යන්නේ. (Desktop එක locate වෙලා තියෙන්නෙ C එකේ). Recover උනු file එක store වෙන්නේ G එකේ. ඒ වගේම මේ command එක සම්පූර්ණ folder එකක් recover කරන්න use කරන්නත් පුලුවන්.
Note: Folder එකේ අවසානයට යොදන් backslash එක (\) අමතක කරන්න එපා.
winfr C: G: /n \Users\yourusername\Documents\

9. Specific folder එකක තියෙන එක file format එකක් recover කරන්න ඕනෙ නම් මෙන්න මේ syntax එක use කරන්න පුලුවන්. උදාහරණයක් විදිහට මෙතනදි C එකේ තියෙන Documents folder එකේ PDF files recover කරන්න පුලුවන්. G එකේ restore වේවී.
winfr C: G: /n \Users\yourusername\Documents\*.PDF

නිතරම අහන ප්රශ්න
1. අපිට permanently delete උන files recover කරන්න් පුලුවන්ද?
ඔව් පුලුවන්. ඒත් මම recommend කරන්නේ delete උන files ඉක්මනින් recover කරන්න කියලයි. එතකොට files overwrite වෙන්නේ නෑ.
2. Windows වල deleted file එකක් recover කරන්නේ කොහොමද?
Windows Recovery Tool එක install කරලා උඩ තියෙන විදිහට command prompt එක use කරලා files recover කරන්න පුලුවන්.
3.Permanently deleted files recover කරගන්නේ කොහොමද?
Windows Recovery Tool එකට modes දෙකක් තියෙනවා: Segment සහ Signature. Segment කියන්නේ default එන mode එක සහ ගොඩක් ලාවට ඒකෙන් වැඩේ කරගන්න පුලුවන්. කෙසේවෙතත්, ඒක අසාර්ථකයි නම් ඔයාට පුලුවන් Signature mode එක use කරන්න. එතනදි අනිවාරෙන් ම ඔයාට පුලුවන් වෙනවා permanently deleted files recover කරගන්න.
4.Delete වෙන files යන්නෙ කොතන්ටද?
ඔයා file එකක් delete කලාට පස්සේ, ඒක hard disk එකෙන් සම්පූර්ණයෙන් ම අයින් වෙන්නේ නෑ. End-user ගෙන් file එකට තියෙන pointer එක අයින් වෙනවා විතරයි. එතකොට කාටවත් ඒ file එක access කරන්න බැහැ. ඉතින් ඒ file එක තව data set එකකින් overwrite වෙනකල් hard drive එකේම රැඳිලා තියේවි.
ඉතින් මෙන්න මේ විදිහටයි Windows Recovery Tool එකෙන් files recover කරන්නේ. ඔව් මේකෙ process එක නම් පොඩ්ඩක් complex තමා ඒත් මේකට හුරු උනාම ඒ ගතිය මග ඇරෙනවා. ඉතින් මේ ගැන ප්රශ්න තියෙනව නම් කමෙන්ට් සෙක්ශන් එකේ කතා කරන්න පුලුවන්.