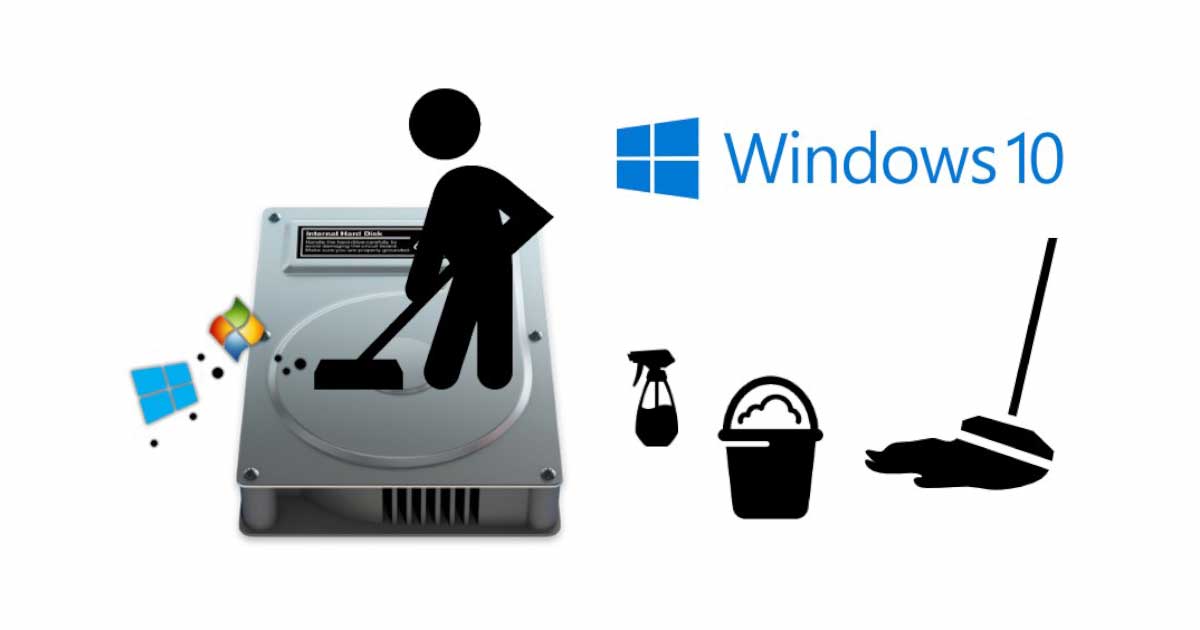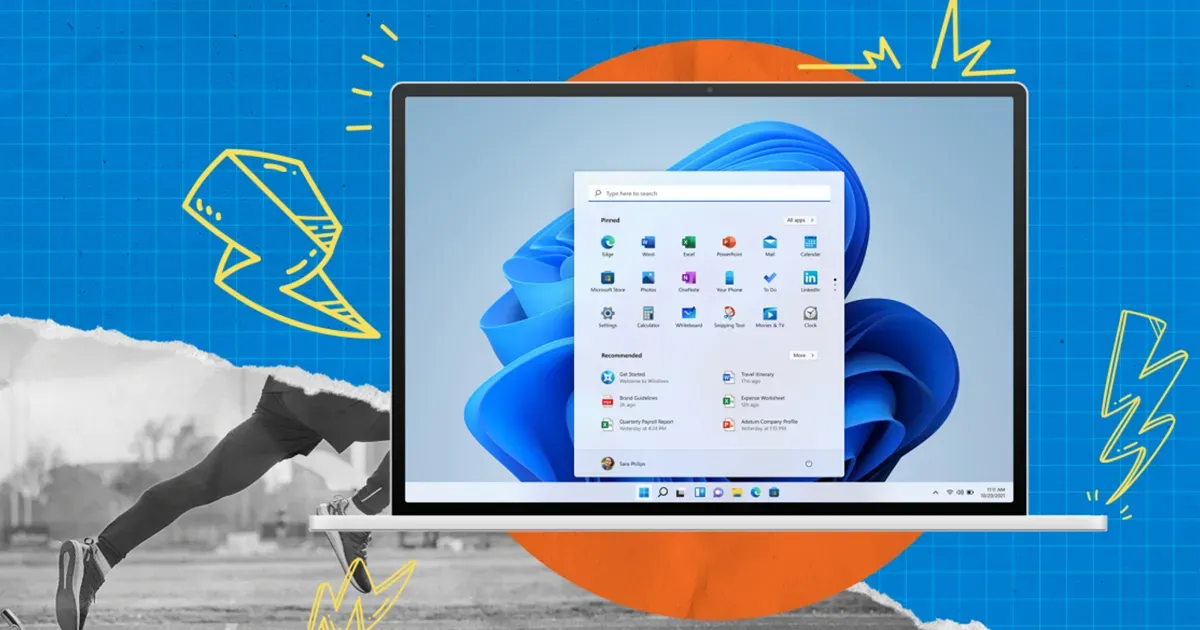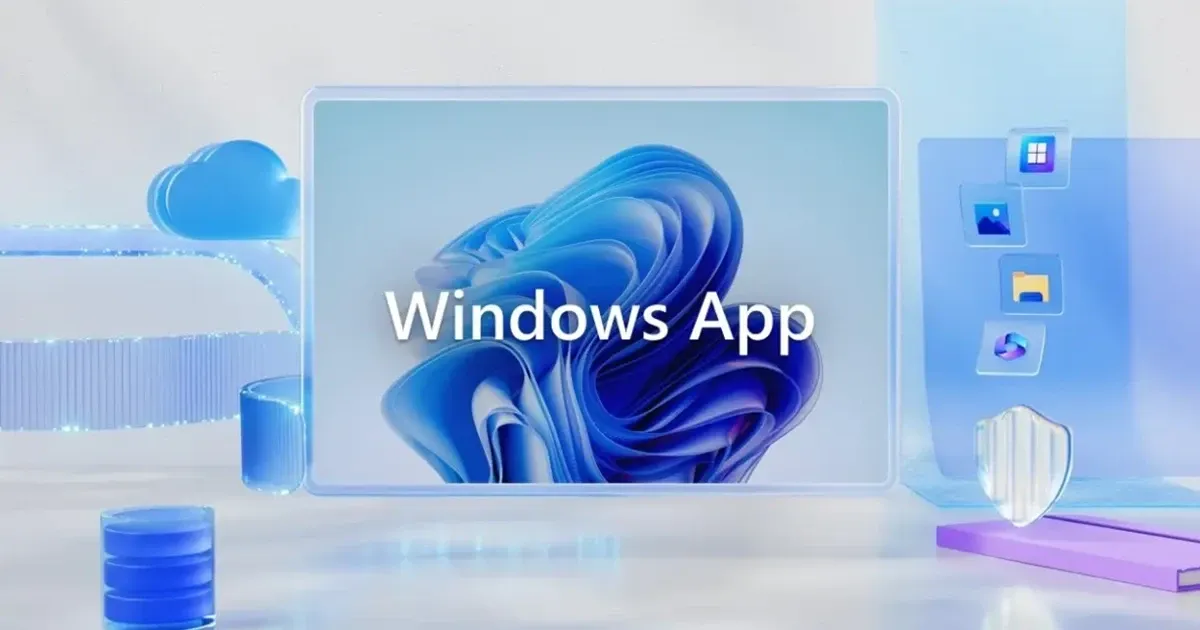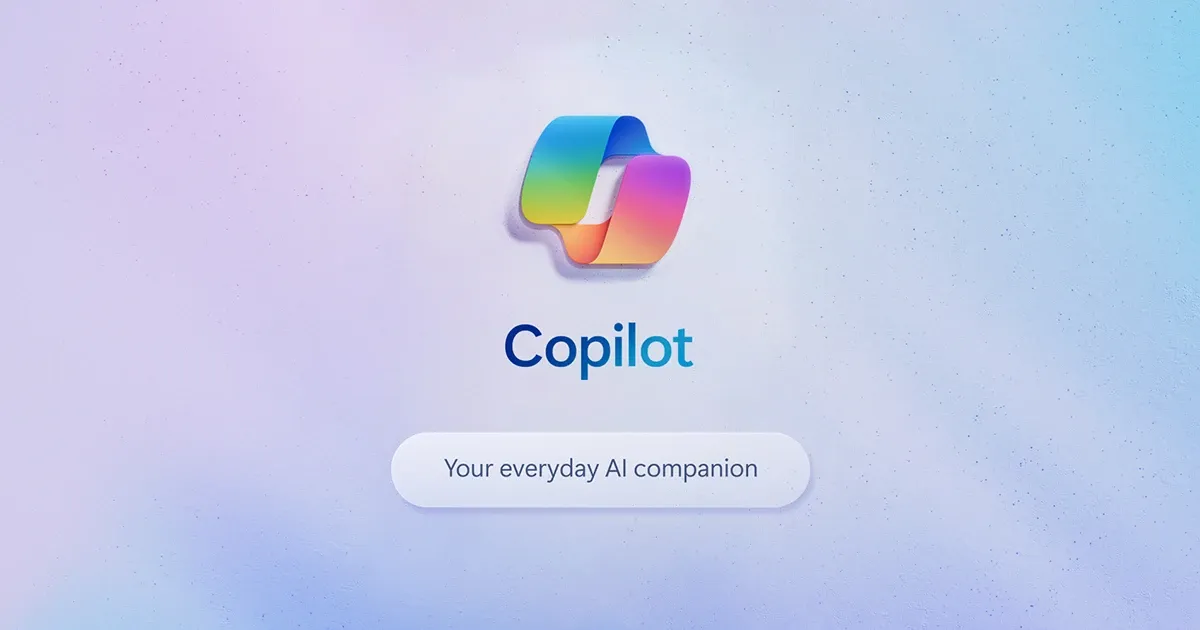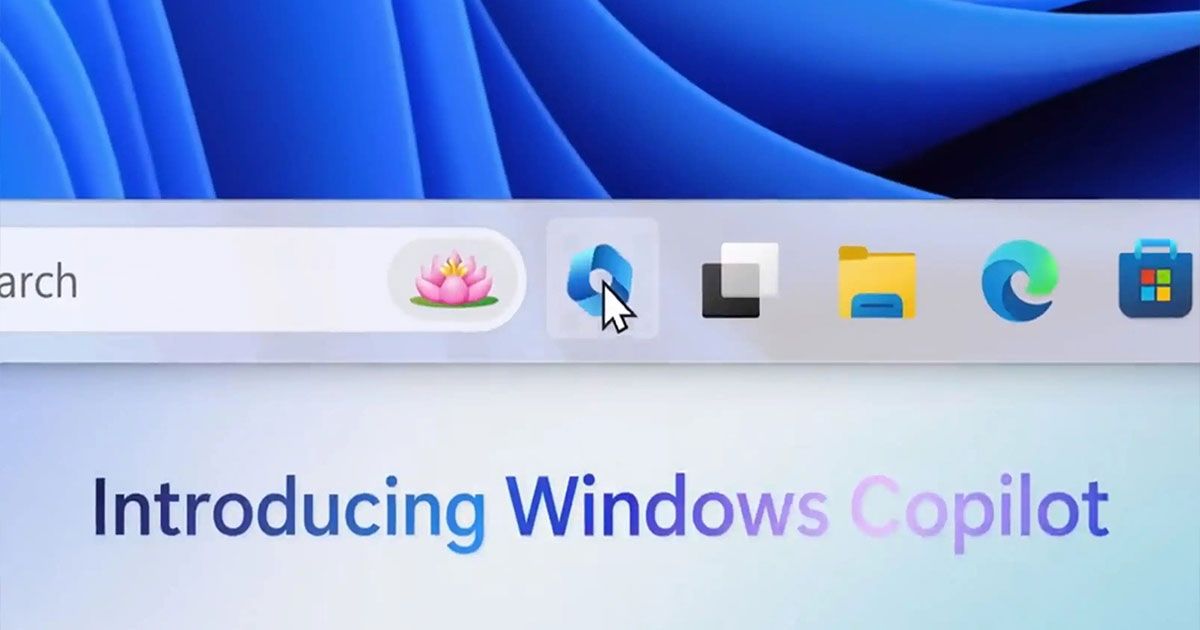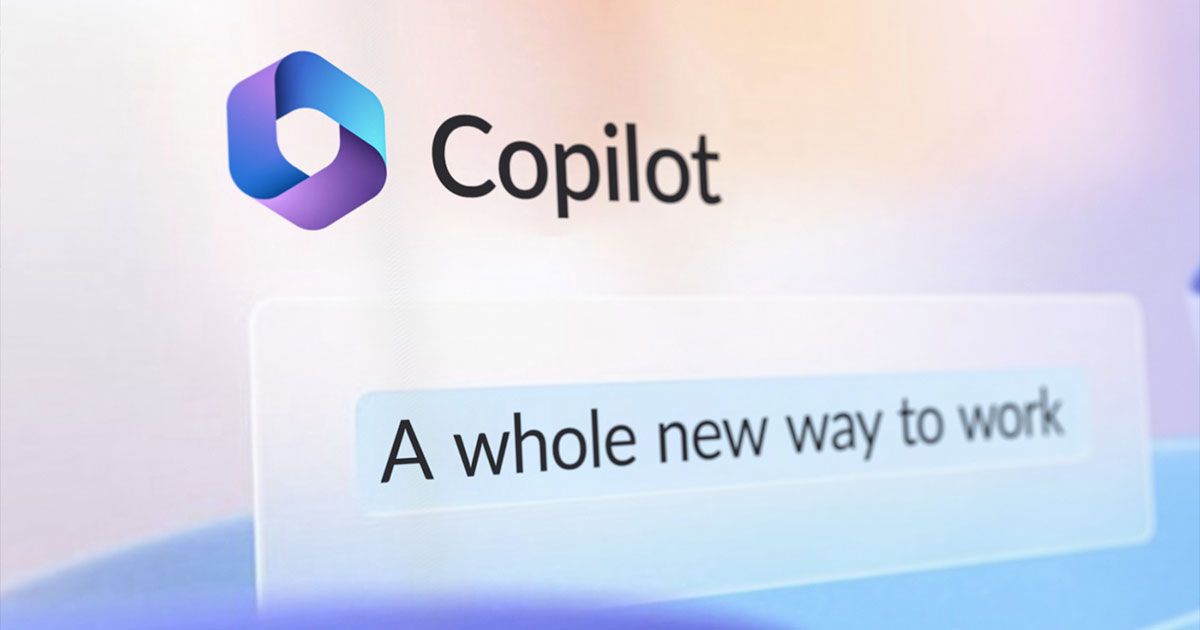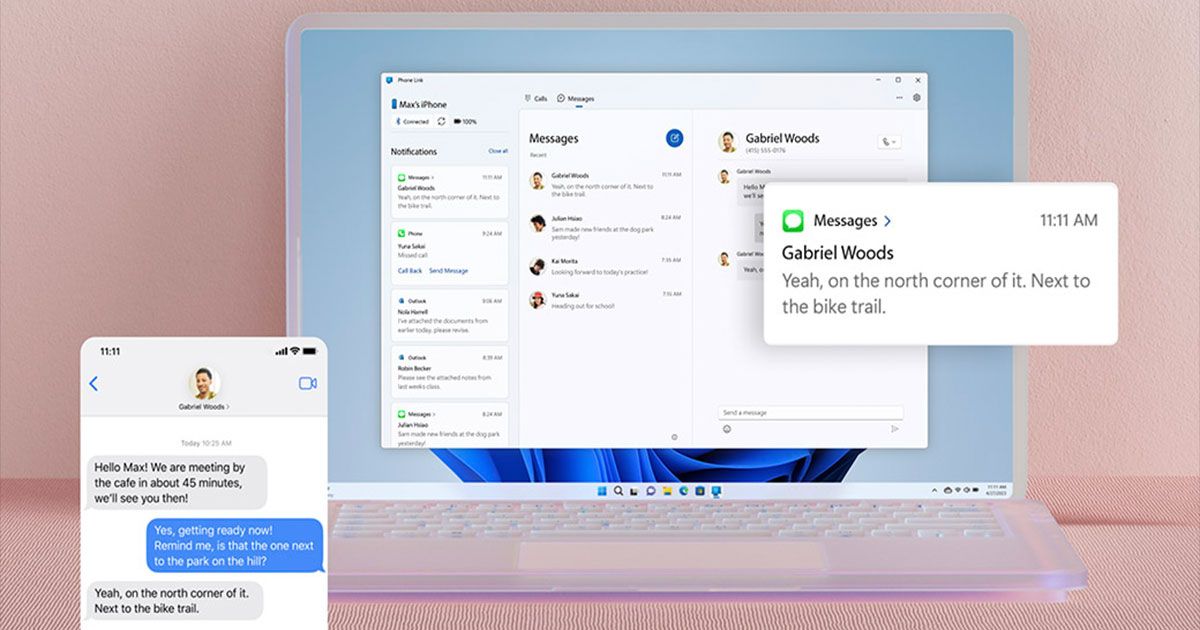සුභ දවසක්. ඔයාලා බැන බැන වැඩ කරන Windows මෙහෙයුම් පද්ධතියේ කුනු අයින් කරලා ටිකක් speed කරොත් හොද නැද්ද? මොකද කට්ටිය කියන්නේ? file error හදලා, virus ටිකක් අයින් කරලා, පොඩි Optimize පාරක් දාමුද?
ඔන්න ඒනම් අදත් මම ගෙනල්ලා තියනවා ටිකක් හැංගිච්ච windows 10 feature ටිකක් එක්ක වැඩක් ගන්න පුලුවන් Software ටිකක්.
මුලින් අපි කතා කරන්නේ Tempery Files ගැන. මෙහිදී Windows හි tempery file කියන්නේ පරිගණකය ක්රියාත්මක කිරීමේදී හා යම් මෘදුකාංගයක් ක්රියාත්මක කිරීමේදී එම වැඩසටහන් මගින් තාවකාලිකව නිර්මාණය කරන files විශේෂයකටයි. ඇතැම්විට එම මෘදුකාංගයේ ක්රියාවලිය අවසන් කලද මෙම tempery files ඉවත් නොවී එම අදාල ස්ථානයේම තව දුරටත් තැන්පත් වේ. එමගින් අනවශ්ය ලෙස පරිගණකයේ ඉඩ පිරීයයි. මෙම හේතුව නිසා සතියකට වරක් හෝ අවම වශයෙන් මෙම tempery files ඉවත් කරීමෙන් පරිගණකය පිරිසිදුවට තබා ගැනීමට අවස්ථාව ලැබෙයි.
මේ Tempery files සෑම මෘදුකාංගයක් මගින්ම එකම ස්ථානයකට ගෙනත් දමන නිසා අපට ඒවා පහසුවෙන්ම සොයාගැනීමටත් පුලුවන්. ඒ සදහා ක්රම දෙකක් භාවිතා කරන්න පුලුවන්.
1. WindowsKey + R ටයිප් කරලවිට ලැබෙන Run Box එකෙහි %temp% සදහන් කර OK කිරීම.
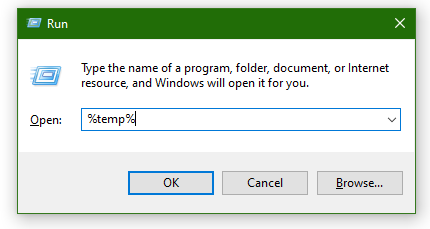
2. පහත සදහන් path එකට යෑම.
C:\Users\%PCNAME%\AppData\Local\Temp
මේ ආකාරයට ගියපසු ඔබට විශාල වශයෙන් Files සහ Folders දැකගත හැකිය. දැන් ඔබගේ සියලු විවෘතව ඇති මෘදුකාංග සියල්ල නතර කර close කරන්න. එසේ නොවුනහොත් එම විවෘතව ඇති මෘදුකාංගය නිසිසේ වැඩ නොකරනු ඇත. ඊලගට Ctrl+A භාවිතා කර සියල්ල select කරගන්න. දැන් delete කරගන්න. දැන් එම files බොහොමයක් delete වේ. එහෙත් ඇතැම් background software ඇතිනම් ඒවායේ files delete කිරීමට නොදෙයි.
දැන් දෙවෙනි ක්රමය ගැන කතා කරමු. දෙවනි ක්රමය තමයි Disk cleanup. මෙය windows මගින් ලබාදෙන tool එකක් වන අතර මෙමගින් Windows previous updates, tempery files, windows defender cache, Tempery Internet files, windows error reports, Thumbnails වැනි මෙහෙයුම් පද්ධතිය මගින් රදවාගනු ලබන අනවශ්ය files මකා දැමීම සිදුකල හැකියල.
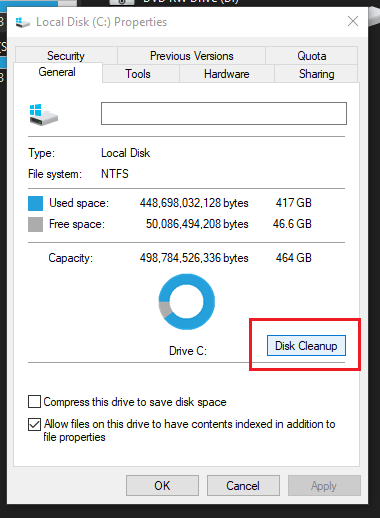
මෙම tool එක ලබාගැනීම සදහා මුලින්ම මෙහෙයුම් පද්ධතිය ඇති Hart drive එකේ පාටිෂන් එක select කර ඒ මත right click කර properties වෙත යන්න. දැන් properties window එහේ ඇති General tab එක යටතේ තිබෙන Disk Cleanup තෝරාගන්න. දැන් Disk එක analys වී අදාල දත්ත රැස් කරගැනීමෙන් පසුව තවත් window එකක් open වෙයි. තව දුරටත් system files clean කිරීමට අවශ්ය නම් එහි තිබෙන Clean up system files මත click කරන්න. දැන් නැවතත් analys වී පෙර සේම window එකක් open වෙයි. ඒ තුල ඇති ඔබට අවශ්ය නැති files ඉදිරියේ ඇති කොටුව තුල click කර තෝරන්න. දැන් පහල ඇති OK Button එක click කර අදාල files පරිගණකයෙන් ඉවත් කරගන්න.
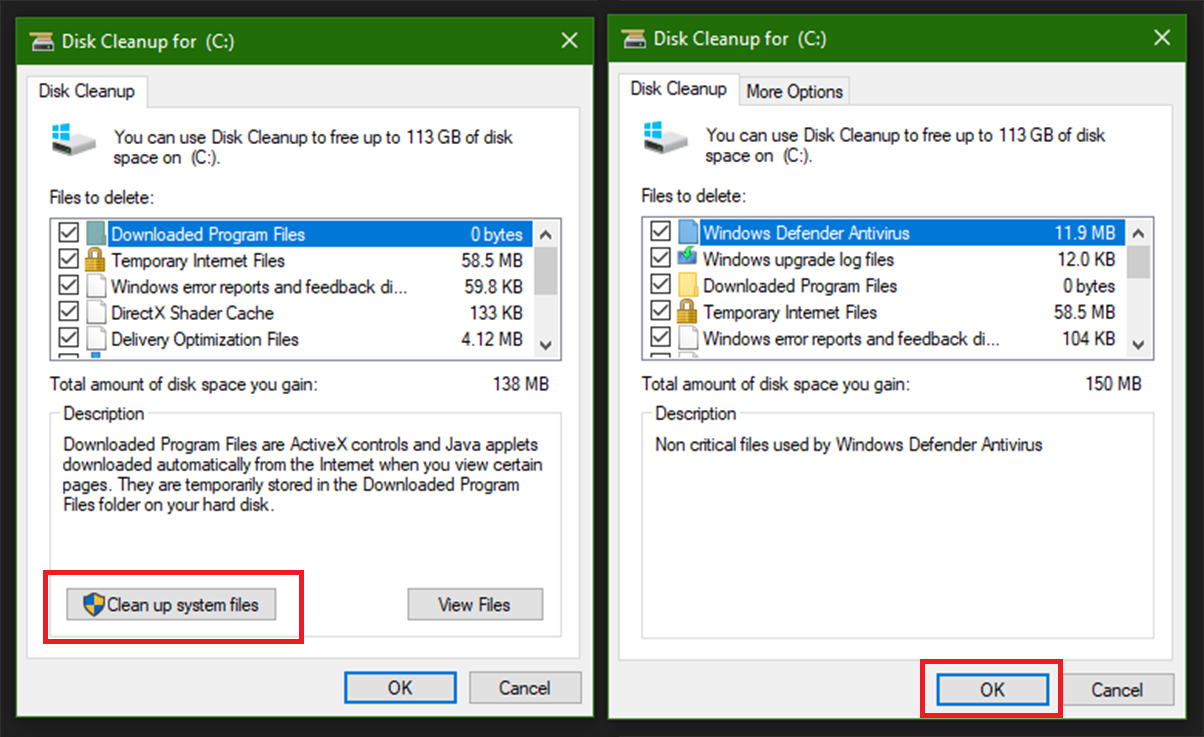
ඊලග tip එක තමයි Disk Optimize feature එක. Hard drive එකක ඇතුලතින් දත්ත ගබඩාවන ක්රම කිහිපයක් ඇත. බොහෝවිට දත්ත ගබඩා වනුයේ hard drive එකේ තැනින් තැනය. එසේ ගබඩා වූ දත්ත අප විසින් මකා දැමූ විට එම ස්ථානයේ ඉඩ ඉතුරු වේ. එම ඉතුරු වූ හිඩැස් එකතු කර ඒ තැන් වලට නව දත්ත දමා පිලිවෙලට hard drive එක තබා ගැනීම සදහා මෙම Disk Optimize tool එක වින්ඩෝස් මෙහෙයුම් පද්ධතිය මගින් අවස්ථාව උදා කර තිබේ.
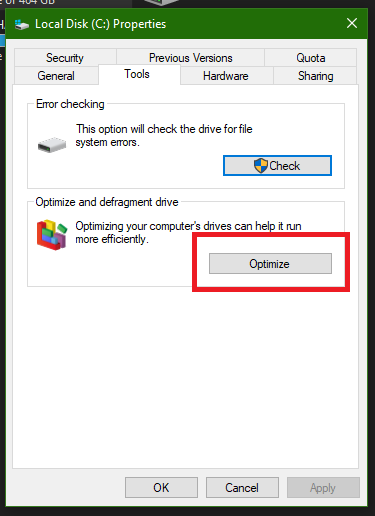
එම tool එක ලබා ගැනීම සදහා ඔබ පරිගණකයේ ඇති ඕනෑම partition එකක් මත right click කර properties window එකට යන්න. එහි ඇති Tools menu එක යටතේ තිබෙන Optimize තෝරන්න. දැන් Optimize window එක Open වේ. දැන් අපට optimize කිරීමට අවශ්ය disk drive තෝරා මුලින්ම analys button එක click කරන්න. ඉන් පසුව එය අවසන්වූ පසු Optimize එක click කරන්න. මේ සදහා ටික වේලාවක් ගතවනු ඇත. එහි ඇති සියලු drive Optimize කිරීමෙන් අනතුරුව restart කිරීම පරිගණකයට තවත් හොදයි.
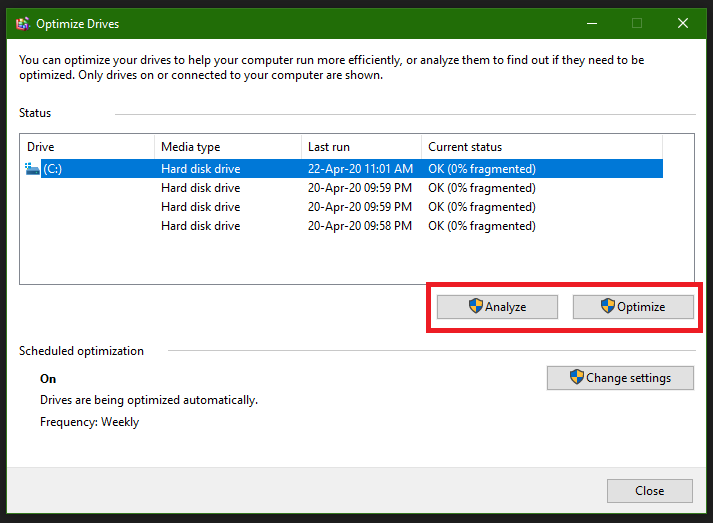
දැන් බලමු PC එක On කරද්දී, Restart කරද්දි ඇයි මෙච්චර වෙලා යන්නේ කියල. ඇත්තටම වෙලාව යන්නේ ඔයාලගේ PC එකේ Software වැඩි නිසා නම් නෙවෙයි. ඒක වෙන්නේ ඒ software හැම එකක්ම PC එක start වෙද්දි Open වෙන නිසා. දැන් ඒනම් අපි ඒක Off කරමු.
මුලින්ම Task Manager එක Open කරගමු. ඒකට Ctrl+ Shift+Esc තුනම press කරන්න. දැන් Task Manager එකේ තියනවා Startup කියල Menu එකක්. අන්න ඒකේ තියන සේරම ටික Disable කරන්න. බය වෙන්න නම් එපා මේවා Disable කරාට ඒ ඇප් වලට මොකුත් වෙන්නෙ නෑ. මෙතන කියන්නේ Start එකේදි අයින් කරනවා කියලා විතරයි. ඒත් සමහර virus gurd Disable කරන්න දෙන්නෙ නෑ.
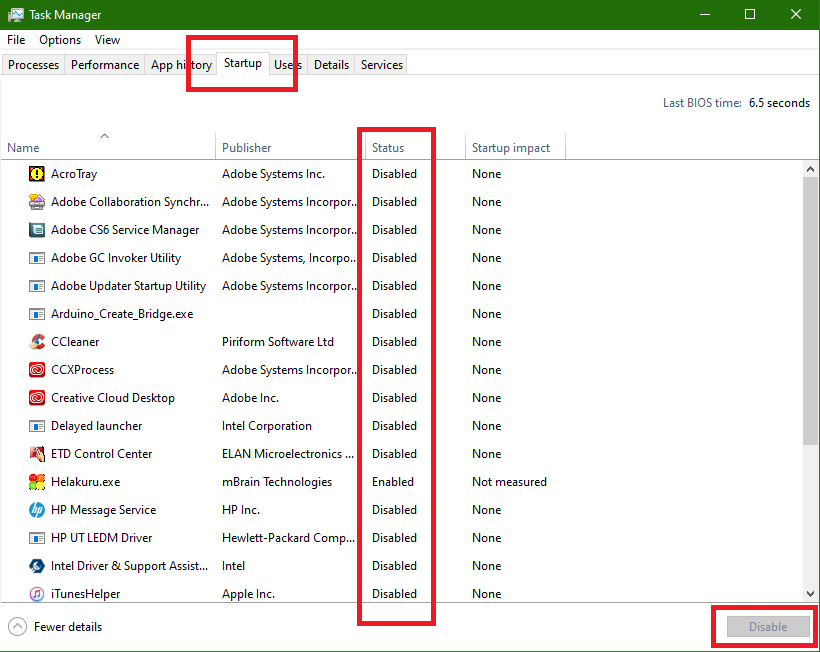
දැන් මම කියන්නේ යන්නේ Adware වගේ වෛරස ඉවත් කර පිරිසිදු කරන software දෙකක් ගැනයි.
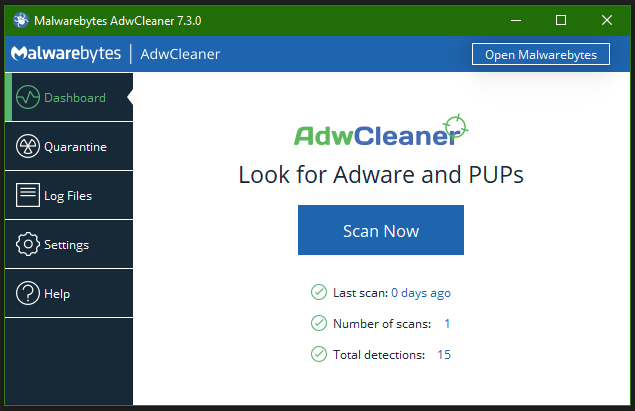
පලවෙනි එක AdwCleaner software එක. ඒක මෙතනින් download කරගන්නත් පුලුවන්. ඒ software එකෙන් කරන්නේ තියන සේරම adware ටික අයින් කරන එක. ඒ ඇප් එක install කරල Dashboard එකේ තියන scan now button එක click කරන්න තියෙන්නේ. ඊට පස්සේ scan කරගන්නවා. adware තියනවනම් ඒ සේරමත් පෙන්වනවා. ඊට පස්සේ Clean & Repair දෙන්න තියෙන්නේ. ඊට පස්සේ අහනවා restart කරන්නද කියල. ඒකෙන් Clean & Restart Now දෙන්න. දැන් සේරම ඉවර වෙලා ආයෙත් restart උනයින් පස්සේ මේ ඇප් එක ඕපන් වෙනවා. ඊට පස්සේ Quarantine එක ඇතුලේ ටික සේරම select කරලා Delete කරන්න. දැන් adware ටිකත් ඉවරයි.
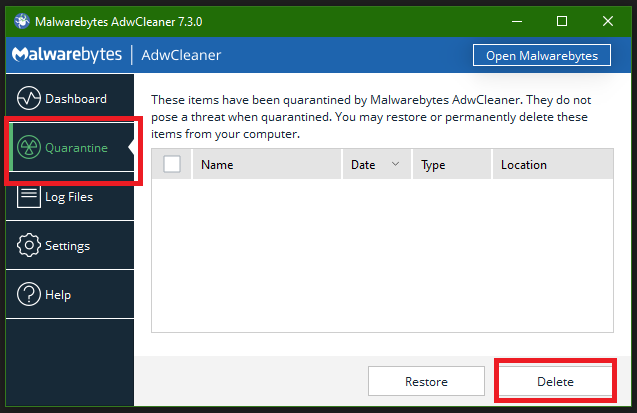
මේ වගේ එකක් තමයි Malwarebyte කියල කියන්නෙත්. ඕනෙනම් ඒකත් Try කරලා බලන්න. ඒක මෙතනින් download කරගන්නකො.
දැන් කියන්න යන්නේ CCleaner එක ගැන. ඒකත් හොද software එකක්. ඒකත් මේ link එකෙන් Download කරගන්න පුලුවන්. විශේෂත්වය තමයි ඒකෙ තියනවා Registry clean කරන වැඩසටහනක්. ඔය සමහර ඇප් (SQLSERVER/MySQL/LOCALSERVER වගේ) install වෙන්නෙ නැතිනම් මේ CCleaner ඇප් එකෙන් register එක Clean කරල බලන්නකො. 90% ක් සුවර් වැඩේ හරියනවා. තව CCleaner එකෙත් තියනවා Disk cleaning tool එකක් ඒකත් ටිකක් පාවිච්චි කරල බලන්නකො. ඒකත් සුපිරී.
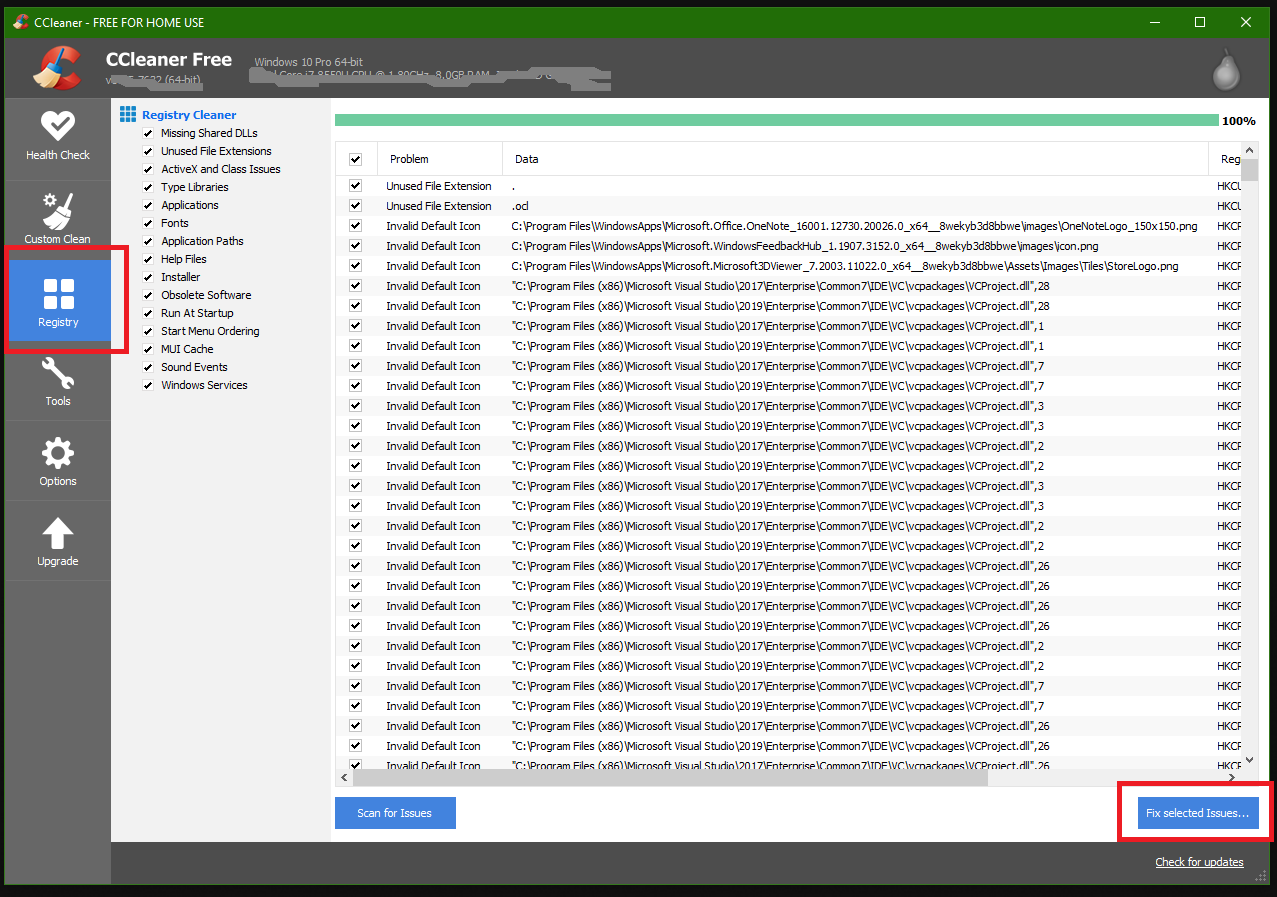
මේ විදියට එක එක tool වලින් පරිගණක සුද්ද කරන්න පුලුවන් උනත් මේ ටික තමයි හරියට විශ්වාසවන්තම ඇප් ටික. අනෙක් ඒවා install කරද්දිත් adware install කරවනවා. ඒ නිසා software install කරනකොට හරියට කියවලා බලලා install කරන්නකෝ.
ඒනම් අදට සමු ගන්නවා. අඩු පාඩු පහල තියන comment box එකේ සදහන් කරල යන්න. ඔයාලා දන්න තවත් හොද වැඩ කෑලි ටිකත් සදහන් කරන්න. ඒනම් තවත් සුපිරි වැඩ ටිකකින් හමුවෙමු. සුභ දවසක්.