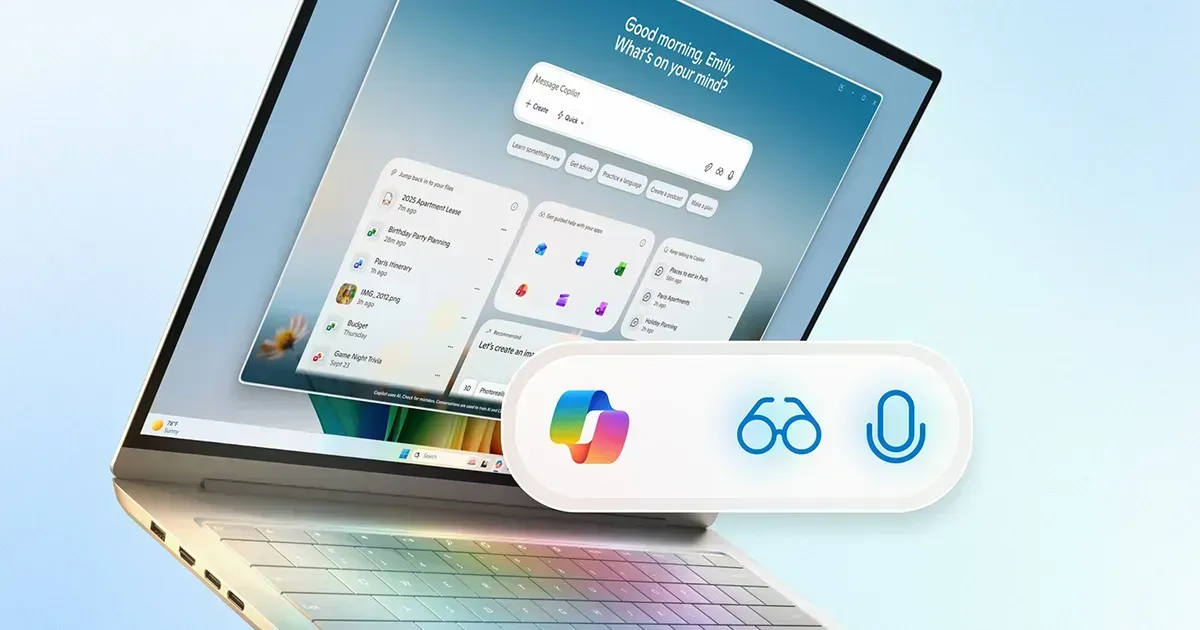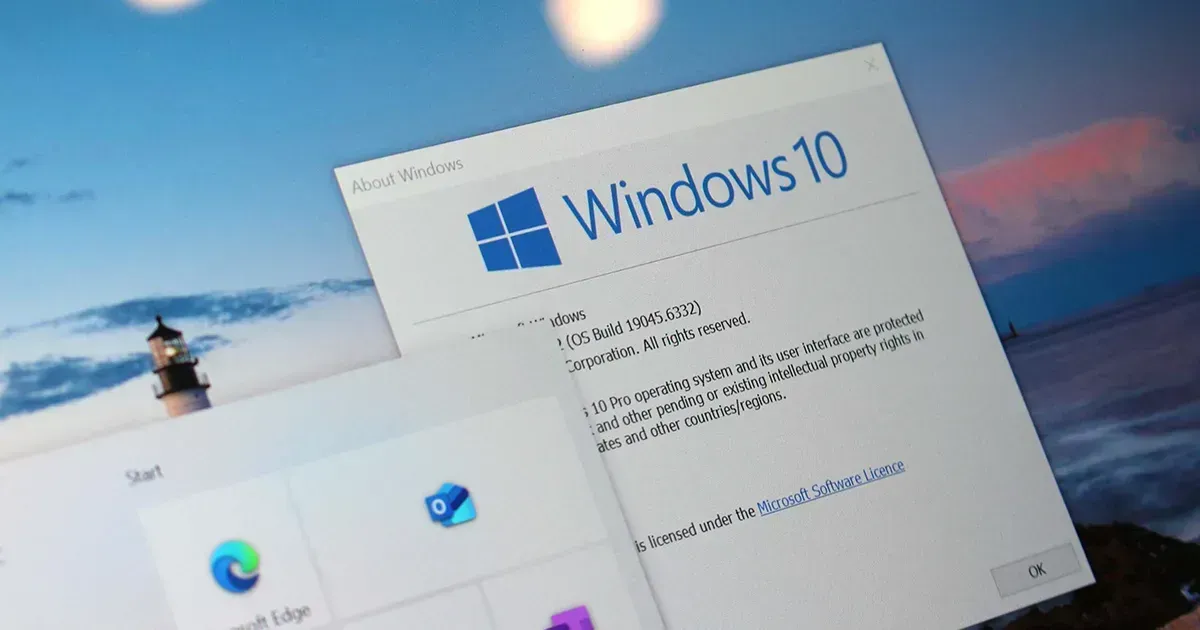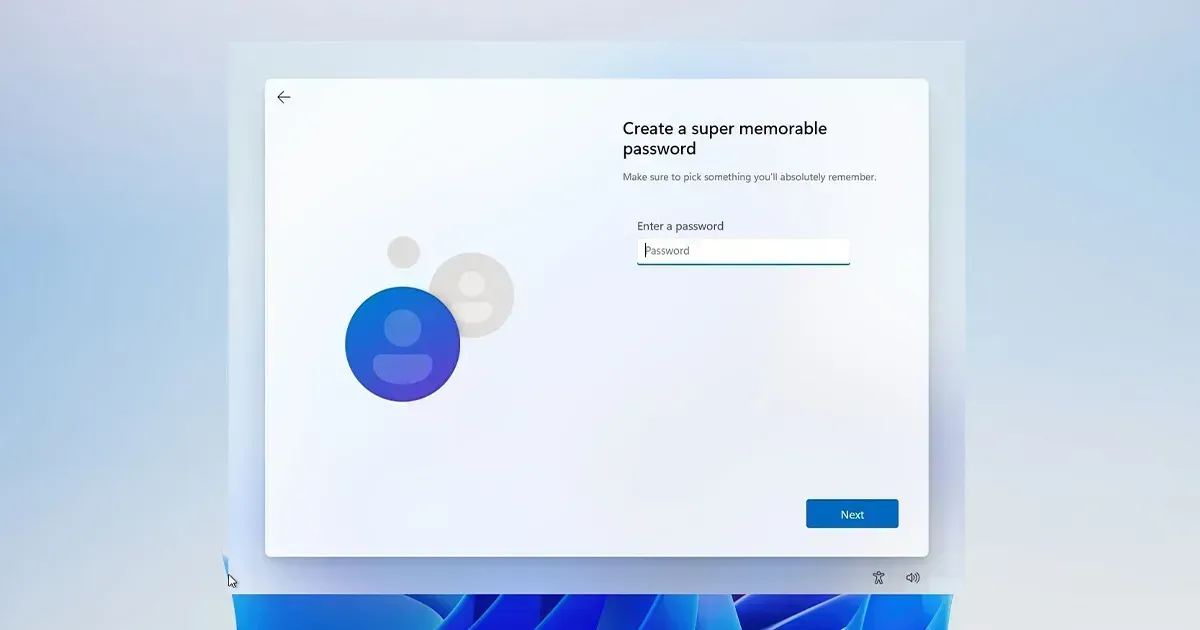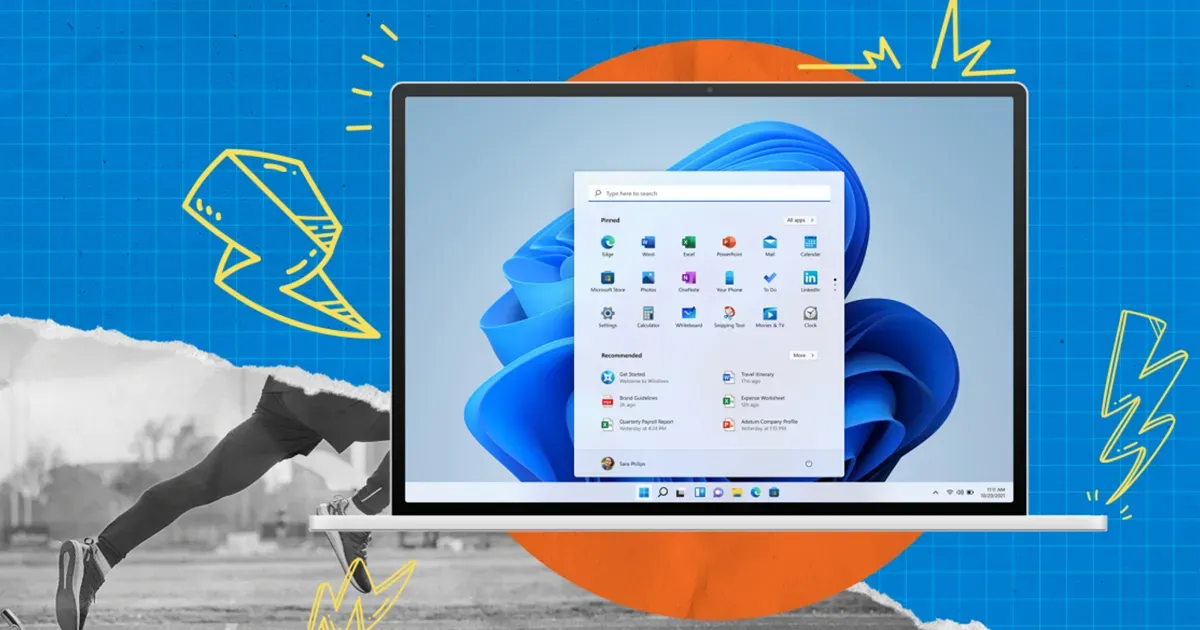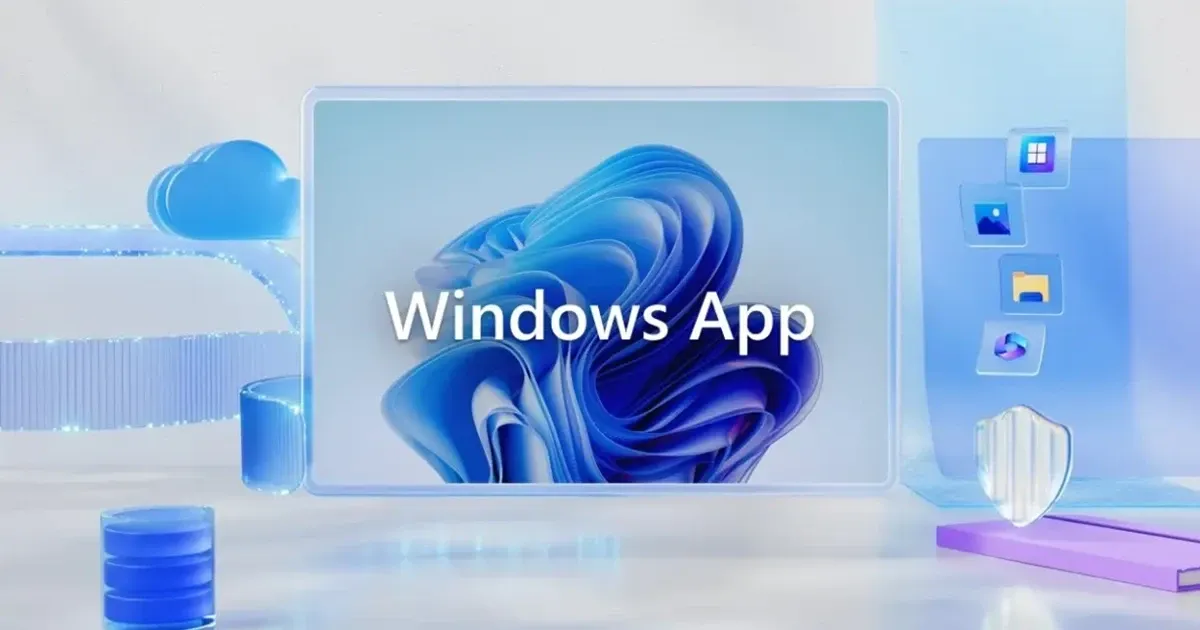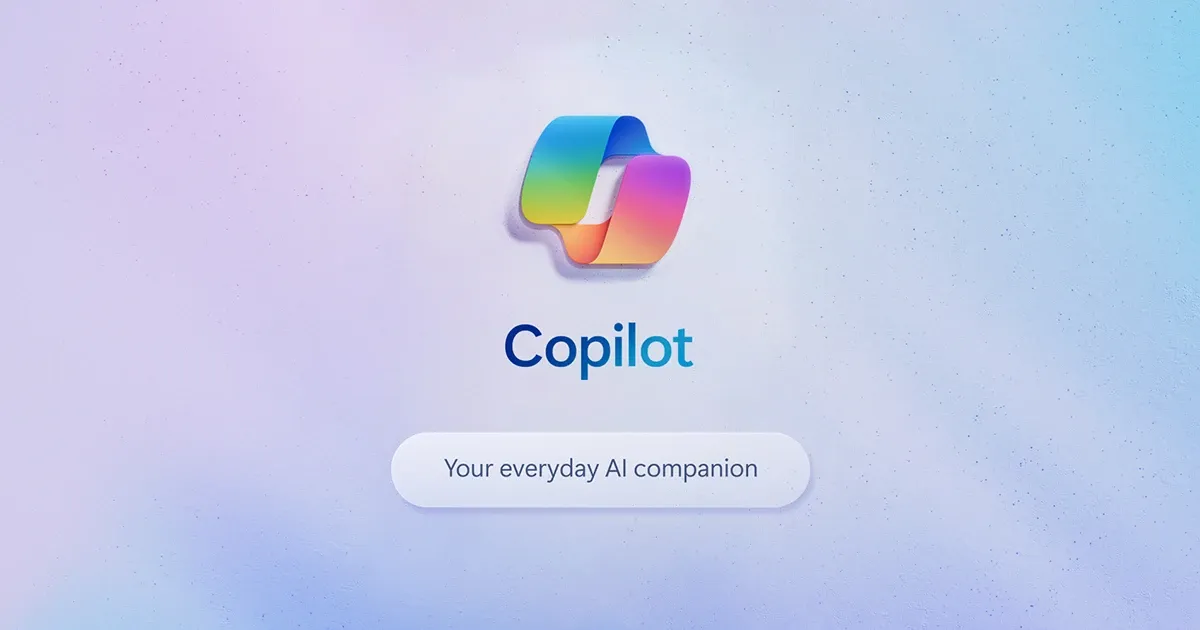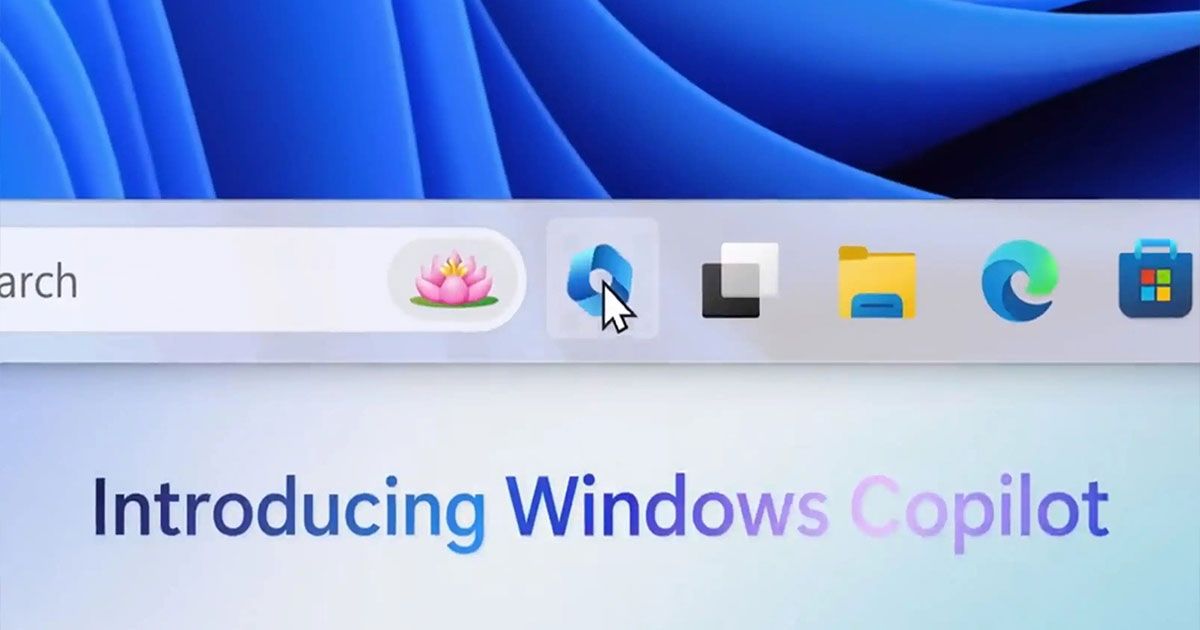අපි මීට කලින් ලිපියක සාකච්ඡා කළා Windows Subsystem for Linux (WSL) කියන්නෙ මොකක්ද කියන එක සහ ඒකෙ උපකාරයෙන් ඔයාගෙ Windows 10 සිස්ටම් එක ඇතුළෙම Linux based OS එකක් ඉන්ස්ටෝල් කරගන්නෙ කොහොමද කියන එක.
මොකක්ද මේ WSL2
WSL තාක්ෂණය බොහොම ඉක්මනින් ජනප්රිය වුණා. බොහෝ දෙනා තමන්ගෙ පරිගණක වල WSL තාක්ෂණයේ උදව්වෙන් Ubuntu ආදී විවිධ මෙහෙයුම් පද්ධති පරිගණක වල ස්ථාපනය කරගත්තා. ඒ එක්කම මේ WSL වල තිබුණ සමහර දුර්වලතා පේන්නත් ගත්තා. මෙන්න මේ දුර්වලතා මඟහැරගෙන, වඩා හොඳ, වේගවත්ව Linux kernel එක වැඩ කරවන්න පුළුවන් විදියෙ WSL වල අලුත්ම වර්ශන් එකක් Microsoft සමාඟම විසින් හඳුන්වා දුන්නා. ඒක තමයි WSL2 කියන්නෙ.
Microsoft සමාගම කියන විදියට, මේ අලුත් WSL2 උපකාරයෙන් Linux command විසි ගුණයක් විතර කලින්ට වඩා වේගවත්ව ක්රියාත්මක කරන්න පුළුවන්.
Docker වගේ Linux Apps පවා මේ WSL2 එක්ක පහසුවෙන් ස්ථාපනය කරගන්න පුළුවන් කියලා තමයි කියන්නෙ.
Windows එක්ක දැන් Linux Kernel එකත් එවනවා!
ටිකක් පුදුම හිතෙන කතාවක් වුණත් ඇත්ත ඒකයි, Windows 10 මෙහෙයුම් පද්ධතිය එක්ක දැන් සම්පූර්ණ Linux Kernel එකකුත් ඇතුළත් කරලා තමයි එවන්නෙ. මේ හේතුව නිසා WSL වල ක්රියාකාරිත්වය තවත් සුමට වෙනවා.
ආරම්භය වශයෙන් Windows එක්ක ආව Linux Kernel එක වුණේ Linux Kernel එකේ 4.19 වෙනි සංස්කරණය. මේ ආකාරයෙන් Windows එක්කම Linux kernel එකත් Update වෙමින් Windows වලට එකතු වේවි.
WSL2 වලට Upgrade කරන හැටි
Microsoft ලා කියන විදියට, මුලින්ම, WSL2 වලට upgrade කරගන්න නම් ඔයාගෙ Windows 10 සංස්කරණය 2004 වර්ෂන් එක සහ, Build 19041 ට Upgrade කරගන්න ඕන. ඒ වර්ෂන් එක හෝ ඊට වඩා අලුත් වර්ෂන් වල තමයි මේක කරන්න පුළුවන්.
මේ වර්ෂන් එකට Upgrade කරන්න නම් Windows Insider program එකට ජොයින් වෙන්න වෙනවා. නැත්නම් තව ටික කාලයක් බලන් ඉන්න වෙනවා general release එකක් එනකන්. හදිසි අයට පුළුවන් Windows Insider build එකකට upgrade කරගෙන මේක පරීක්ෂා කරලා බලන්න. මම නම් එහෙම කළා. හැබැයි ඊට පස්සෙ ලැබෙන අහිතකර ප්රතිඵල වලට මට වගකියන්න බෑ. Windows insider preview builds වල පොඩි පොඩි අවුල් තියේ.
දැන් අපි මේක කරන විදිය බලමු.
මුලින්ම Powershell එක admin privileges එක්ක ඕපන් කරගන්න. ඒක ඕපන් කරගන්නෙ Windows button එක උඩ Right Click කරලා එන මෙනු එකෙන්.
Powershell එකේ මෙන්න මේ කමාන්ඩ් එක ගහන්න මුලින්ම
dism.exe /online /enable-feature /featurename:VirtualMachinePlatform /all /norestart
මේ කෝඩ් එකෙන් "Virtual Machine Platform" feature එක ක්රියාත්මක කරගන්න පුළුවන්.
ඊළඟට Computer එක Restart කරන්න. Restart එකෙන් පස්සෙ ආයෙත් කලින් විදියටම Powershell එකට එන්න.
ඊළඟට මෙන්න මේ කමාන්ඩ් එක ඇතුළත් කරගන්න.
wsl --set-default-version 2
මේකෙන් WSL default version එක විදියට 2 තෝරගන්න පුළුවන්.
අපි මීට කලින් ලිපියේ සාකච්ඡා කළා අපි කැමති Linux OS එකක්, WSL වල install කරගන්න විදිය. ඔයා මීට කලින් OS එක install කළා නම්, ආයෙ install කරන්න අවශ්ය නෑ. කළේ නැත්නම් දැන් ඒ ලිපියේ ආකාරයට Microsoft Store එකෙන් තමන් කැමති Linux OS එක install කරගෙන setup කරගන්න.
ඔයා දැනට ඔයාගෙ Windows system එක ඇතුළෙ ස්ථාපනය කරලා තියෙන Linux OS ලයිස්තුවක් ලබාගන්න මෙන්න මේ Powershell කමාන්ඩ් එකෙන් පුළුවන්.
wsl --list --verbose
ඒ ලයිස්තුවෙන් ඔයාට WSL2 වලට convert කරන්න අවශ්ය OS එක තෝරගන්න. මම කලින් install කලේ Ubuntu 20.04 නිසා මම ඒක තෝරගන්නවා, ඊට පස්සෙ මෙන්න මේ කමාන්ඩ් එක ඇතුළත් කරන්න.
wsl --set-version <distribution name> <versionNumber>
මෙතන wsl <distribution name> කියන්නෙ ඔයාගෙ OS එකේ නම. මගේ නම්, Ubuntu-20.04 එතකොට <versionNumber> කියන්නෙ 2 මොකද අපි WSL2 වලටනෙ මේක කන්වර්ට් කරන්න යන්නෙ. එතකොට මෙන්න මේ විදියට තමයි නියම කමාන්ඩ් එක එන්නෙ.
උදා :-
wsl --set-version Ubuntu-20.04 2
මොකක් හරි හේතුවක් නිසා WSL2 වල ඉඳන් ආපහු පරණ වර්ෂන් එකටම යන්න ඕන නම් 2 වෙනුවට 1 පාවිච්චි කරන්න පුළුවන්.
මේ කමාන්ඩ් එක රන් කරවන්න ටිකක් වෙලා යනවා. ඒ නිසා ඒකට ඉඩදීලා ටිකක් බලන් ඉන්න. ටික වෙලාවකට පස්සේ කමාන්ඩ් එක රන් වීම සම්පූර්ණ වේවි.
එච්චරයි කරන්න තියෙන්නෙ. ඔන්න එතකොට පුළුවන් අලුත් තාක්ෂණය එක්ක වඩා වේගයෙන් WSL2 වල උදව්වෙන් ඔයාට Linux වල වැඩ කරන්න.
තවත් ලිපියකින් මුණගැහෙමු, ජය!