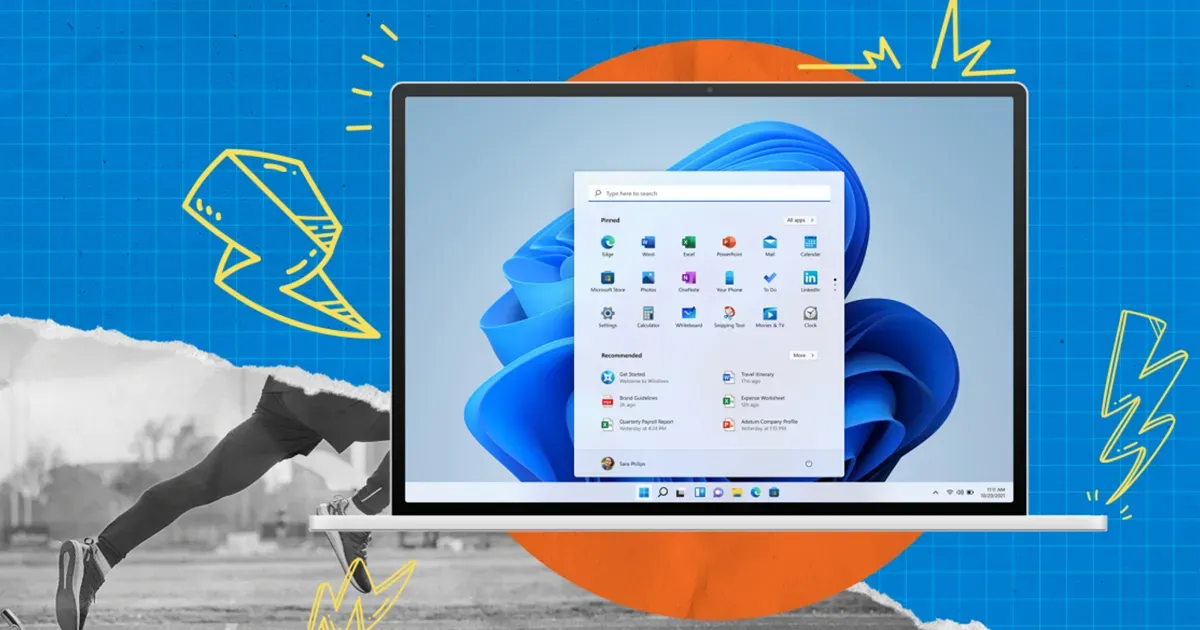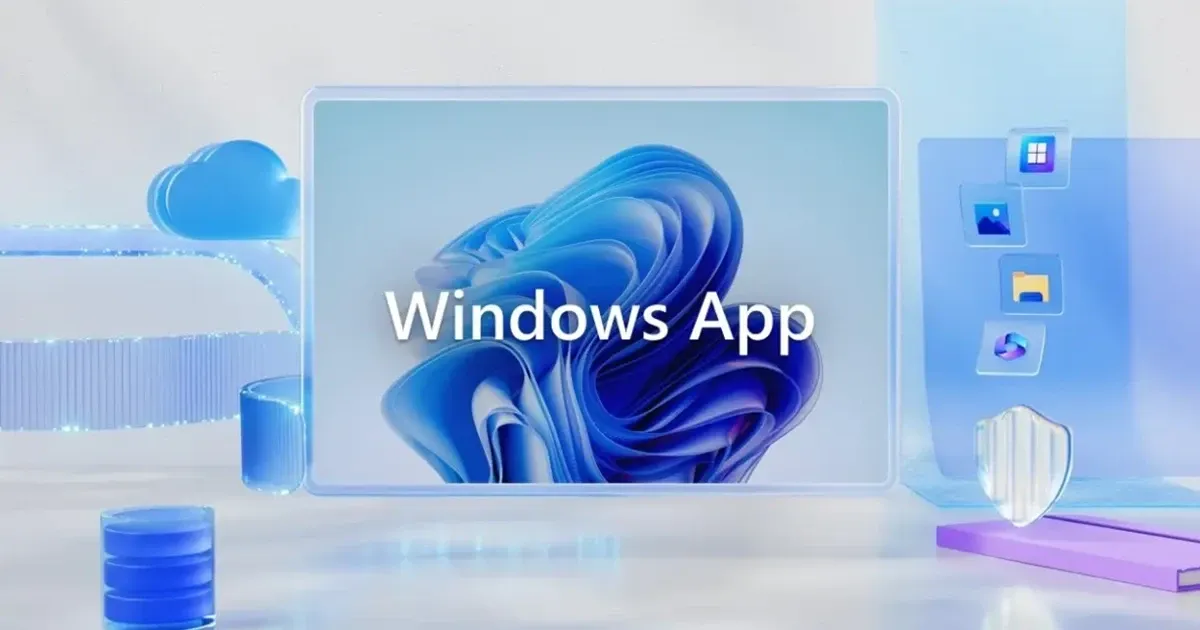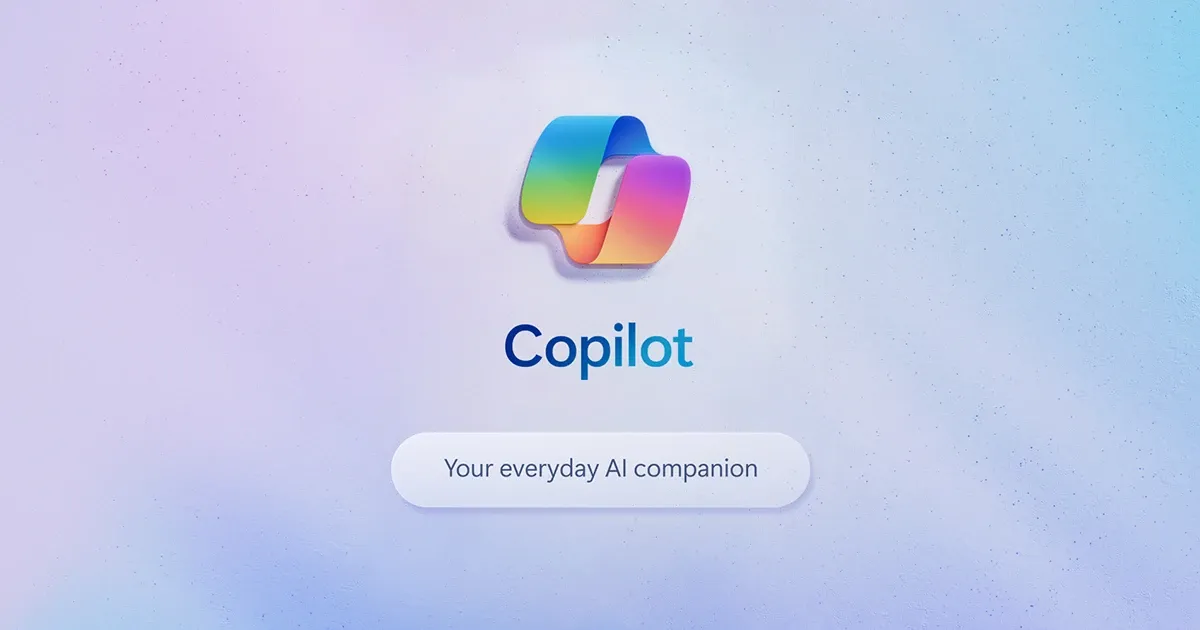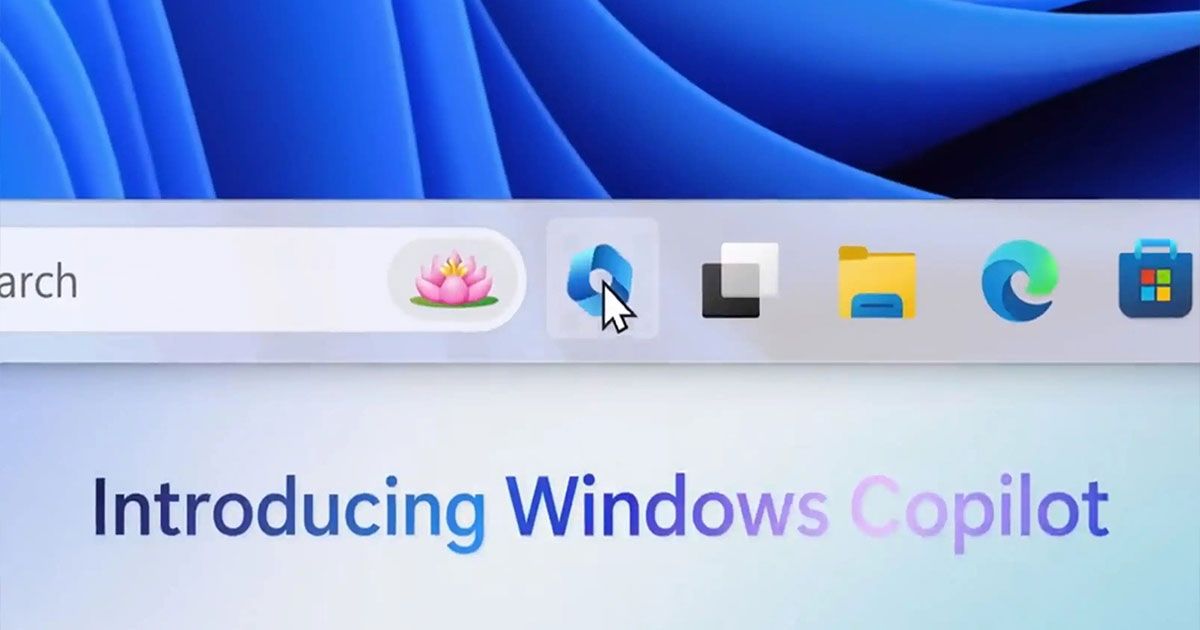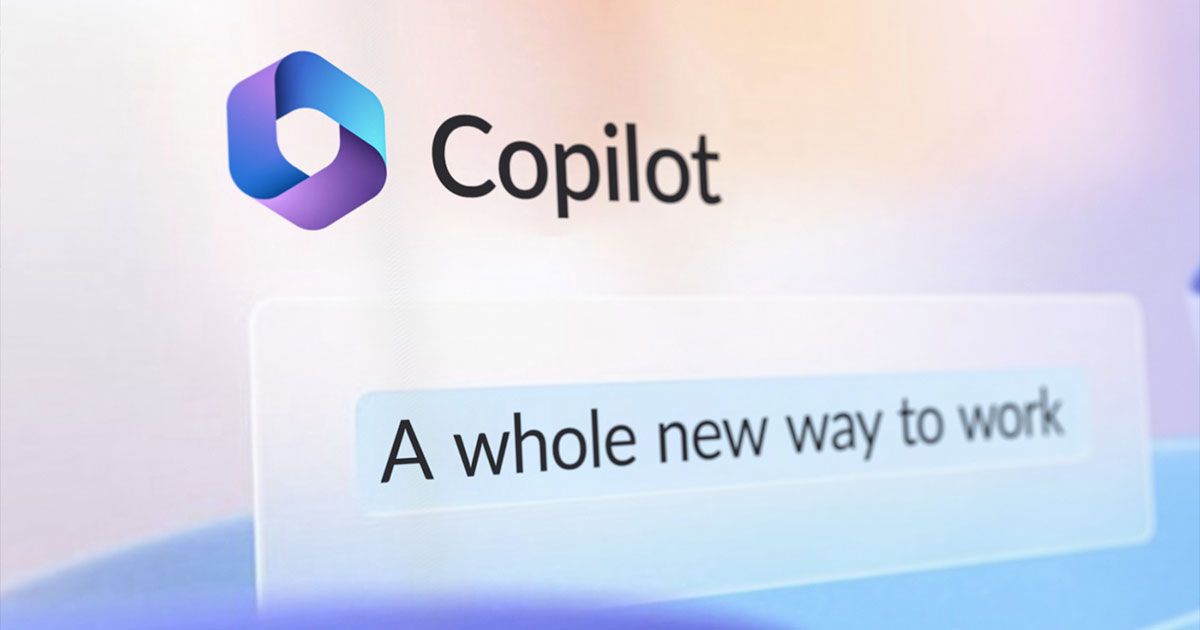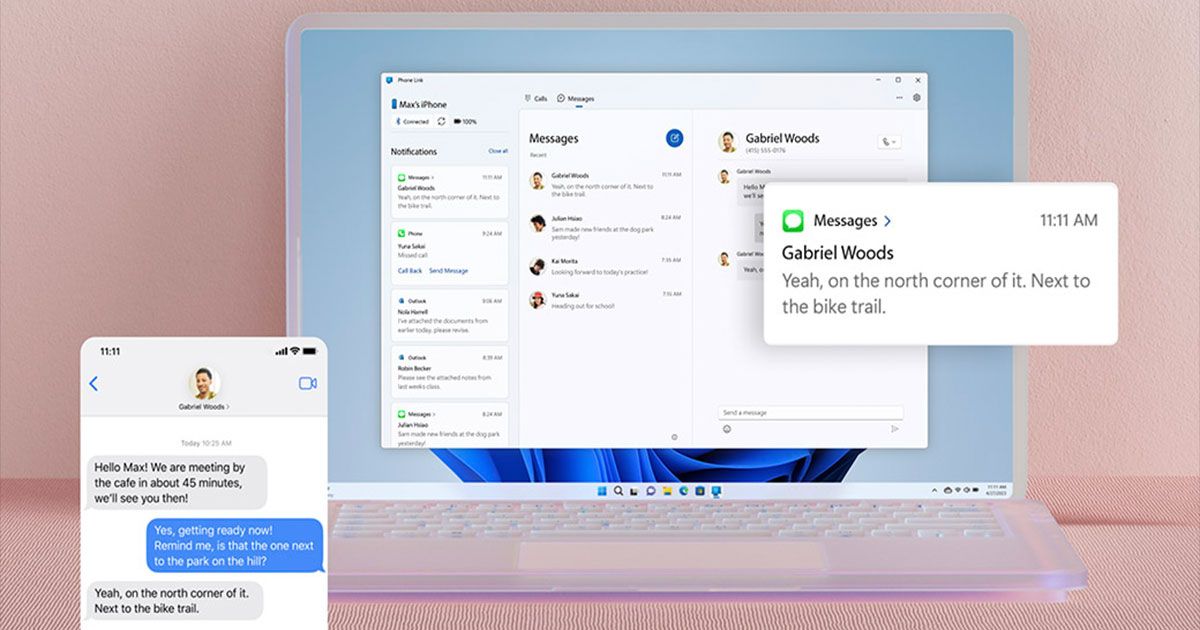මේක ටිකක් පරණ කතාවක් නිසා ගොඩක් අය මේ ගැන දැණුවත් ඇති. එත්, නොදන්න පිරිස වෙනුවෙන් Windows Subsystem for Linux ගැන කියලා දෙන්න තීරණය කළා.
අපේ ගොඩක් අය තමන්ගෙ පරිගණක වල පාවිච්චි කරන්නෙ Windows නෙ. ඒ පුරුද්ද ලේසියෙන් අතහැරගන්නත් අමාරුයි. ඒත්, සමහර අවස්ථා වල අපිට Linux භාවිතා කරන්න සිදු වෙනවා. උදාහරණයක් විදියට, මගේ උපාධි පාඨමාලාවේ මුල් වසරේ ඉඳන්ම අපිට Linux Command Line Interface එකේ වැඩ කරන්න සිදු වුණා. මම මගේ එදිනෙදා භාවිතා කරන OS එක විදියට Linux පාදක වුණ OS එකක් භාවිතා කළාට, අනිත් හැමෝම වගේ භාවිතා කළේ Windows. ඒ හේතුව නිසා හැමෝටම සිදුවුණා තමන්ගෙ Laptop වල Linux ස්ථාපනය කරගන්න. ටික දෙනෙක් Dual Boot විදියට Linux ස්ථාපනය කරගත්තා. තවත් සමහර අය VMware, Virtualbox වගේ Virtualization software එකක් දාගෙන Linux ඒක ඇතුළෙ install කරගත්තා.
Windows පාවිච්චි කරන ඔයාට, මේ තරම් දුක් නොවිඳ Linux Command Line Interface එක ස්ථාපනය කරගන්න බොහොම පහසුවෙන් පුළුවන්. එතකොට Virtualbox වල වගේ slow වීමක් වෙන්නෙත් නෑ. ඒ තාක්ෂණයට තමයි කියන්නෙ Windows Subsystem for Linux කියලා. Microsoft ලාගේ මේ තාක්ෂණයේ පිහිටෙන් ඔයාට පුළුවන් Windows OS එකක් ඇතුළේ සෘජුවම Linux OS එකක් ස්ථාපනය කරගන්න.
Windows Subsystem for Linux (WSL) සේවාව ක්රියාත්මක කරගන්නා ආකාරය.
මේකට ඔයාට ඕන වෙනවා Internet Connection එකක්. ආයෙ, Windows 10 Anniversary Update 1607 වර්ෂන් එක හෝ ඊට උඩ Windows 10 Version එකක් සහිත Computer එකක්.
මේ වැඩේ කරගන්න පුළුවන් ක්රම දෙකක් තියෙනවා. පහසු ක්රමය තමයි Powershell එකේ කමාන්ඩ් එක ගහලා Activate කරගන්න එක, එහෙමත් නැත්නම් GUI ක්රමය. මේ දෙකෙන් කැමති විදියකට ඔයාට මේක කරගන්න පුළුවන්. අපි මුලින් බලමු ලේසි ක්රමය.
Powershell Method
Task Bar එකේ Windows Icon එක උඩ Right Click කරන්න. එතකොට එන Menu එකෙන් Windows Powershell (Admin) කියන option එක click කරන්න. එතකොට එන Confirmation එක Yes කරන්න. එතකොට ඔයාට බලාගන්න පුළුවන් Windows Powershell CLI අතුරුමුහුණත. ඒකෙ මෙන්න මේ Command එක ටයිප් කරන්න, නැත්නම් Copy Paste කරන්න.
Enable-WindowsOptionalFeature -Online -FeatureName Microsoft-Windows-Subsystem-Linux
ඊට පස්සෙ ටික වෙලාවකින් ඒ වැඩේ සම්පූර්ණ වේවි.
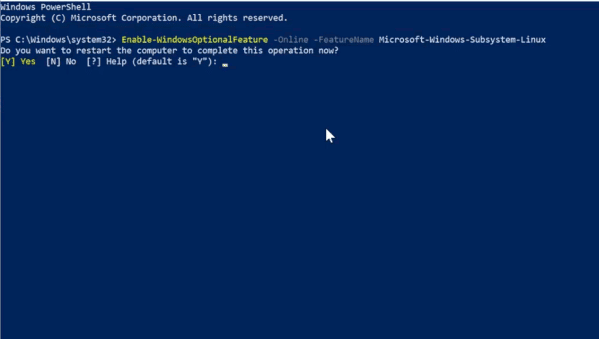
Graphical Method
මුලින්ම Control Panel එක විවෘත කරගන්න. පස්සෙ Programs කියන category එක තෝරලා Programs and Features යටතේ තියෙන Turn Windows Features on or off කියන එක Click කරන්න. එතකොට Windows Features කියන Window එක ඕපන් වේවි. එතන පහළට scroll කරන් ගිහින් Windows Subsystem for Linux කියන option එකට tick එකක් දාන්න. OK ඔබන්න.
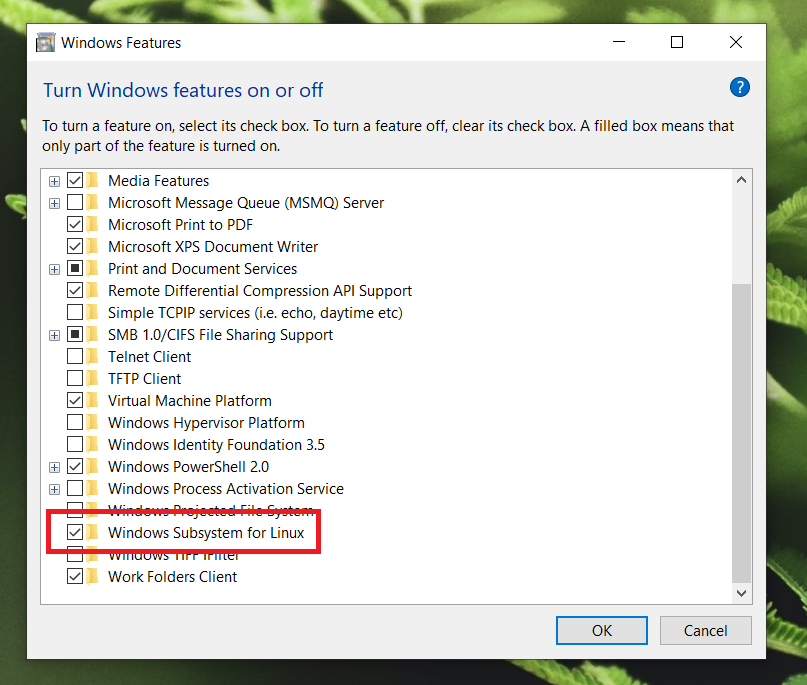
ක්රම දෙකින් මොකක් පිළිපැද්දත්, ඊළඟට ඔයා අනිවාර්යයෙන්ම කරන්න ඕන දේ තමයි Computer එක Restart කරන එක. Restart ක්රියාවලිය අතරතුර අප්ඩේට් කිරීමක් වගේ දෙයක් ඔයාට බලාගන්නත් පුළුවන්.
Restart වීමෙන් පස්සෙ, ඔයා තෝරගන්න ඔයාට Install කරගන්න අවශ්ය Linux Distro එක. ඔයාට තෝරගන්න පුළුවන් මෙන්න මේවා අතරින් එකක්.
- Ubuntu
- openSUSE
- SLES
- Kali Linux
- Debian GNU/Linux
ඊට පස්සෙ ඔයාට පුළුවන් Microsoft Store එකට ගිහින්, ඔයා තෝරගත්ත OS එකේ නම Search කරන්න. මම තෝරගත්තෙ Ubuntu 20.04 අලුත්ම වර්ෂන් එක. ඊට පස්සෙ Microsoft Store එකෙන් සාමාන්ය App එකක් බාගත කරන්න විදියටම ඔයාගෙ OS එකත් බාගත කරගෙන ස්ථාපනය කරගන්න පහසුවෙන් පුළුවන්.
ඩවුන්ලෝඩ් වෙලා Install වුණාට පස්සෙ, Start button එක ඔබලා සාමාන්ය මෘදුකාංගයක් විවෘත කරන විදියට ඔයා Install කරගත්ත OS එක Open කරගන්න.
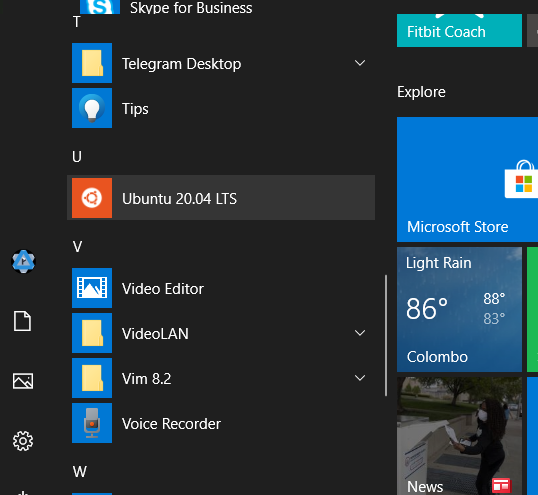
එතකොට, Terminal Window එකක් ඕපන් වෙලා OS එක Install වෙන්න පටන්ගනීවි. ටික වෙලාවක් ඒකට යනවා. ඊට පස්සෙ ඔයාගෙන් ඔයාගෙ අළුත් Linux system එකට Password එකක් ඇතුළත් කරගනීවි. ඊට පස්සෙ සාමාන්ය Linux OS එකක් භාවිතා කරන විදියට ඔයාට මේ Terminal එක හරහා ඔයාගෙ Linux System එක access කරන්න පුළුවන්.
Windows Terminal එක ඉන්ස්ටෝල් කරගනිමු (Optional)
WSL ක්රමයට Linux System එකක් ඉන්ස්ටෝල් කරගත්තට පස්සෙ, Microsoft Store එකෙන් ඔයාට පුළුවන් Terminal කියන Windows App එක Download කරලා ඉන්ස්ටෝල් කරගන්න. ඔයාට මෙන්න මේ Terminal එක හරහා පුළුවන් ඔයා කලින් Install කරගත්ත Linux OS එකට log වෙන්න. ඒක කරන්නෙ මෙහෙමයි.
ඔයා අලුතින් ඉන්ස්ටෝල් කරගත්ත Terminal ඇප් එක විවෘත කරගන්න. ඊට පස්සෙ, ඒක විවෘත වෙන්නෙ Windows Powershell එක්කයි. ඊට පස්සෙ, Terminal එකේ ඉහළ ටැබ් එකේ + ලකුණට දකුණු පැත්තෙන් තියෙන පහළට හැරවුණු ඊ හිස උඩ ක්ලික් කරන්න. එතනින් Ubuntu 20.04 (හෝ ඔයා ඉන්ස්ටෝල් කරගත්ත OS එක) තෝරගන්න.
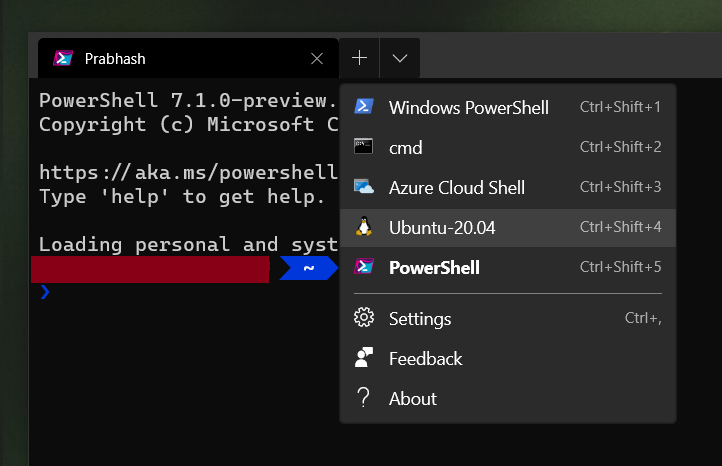
එතකොට විවෘත වෙන්නෙ ඔයාගෙ අලුත් Linux system එක access කරන්න පුළුවන් විදියෙ terminal කවුළුවක්. මේ ක්රමය කලින් විදියට වඩා පහසු බව භාවිතා කිරීමේදී ඔයාට වැටහේවි.
WSL ගැන කතාව අදට එපමණයි. අපි ඉදිරියෙදි කතා කරමු WSL 2 කියන අලුත් වර්ශන් එක ගැන. නැවත හමුවෙමු!