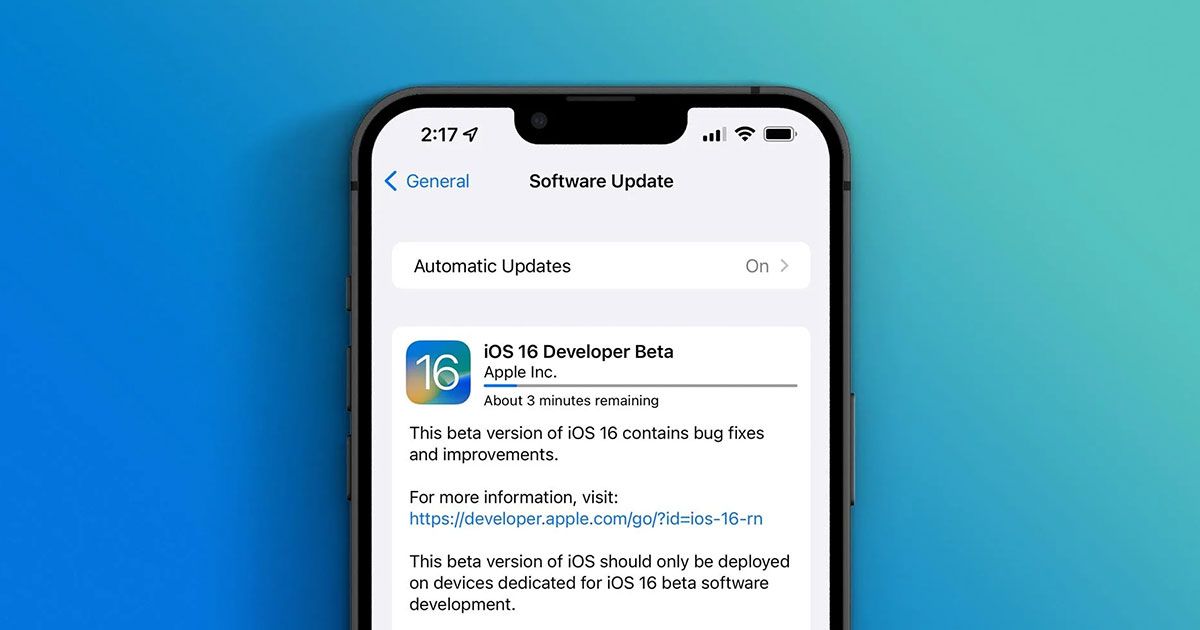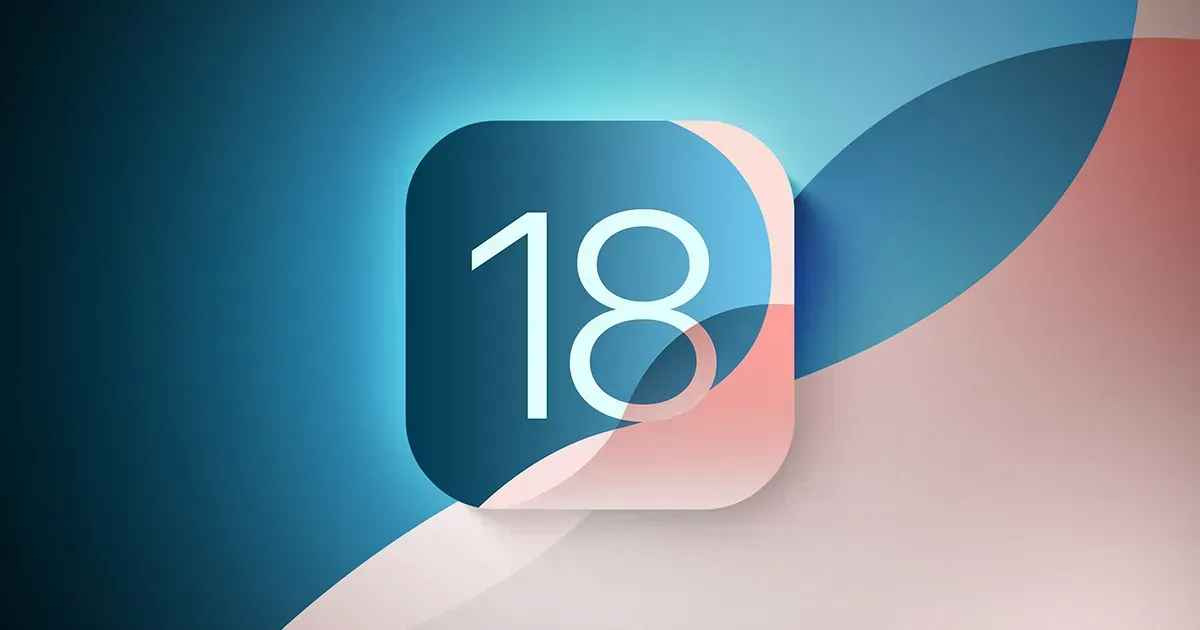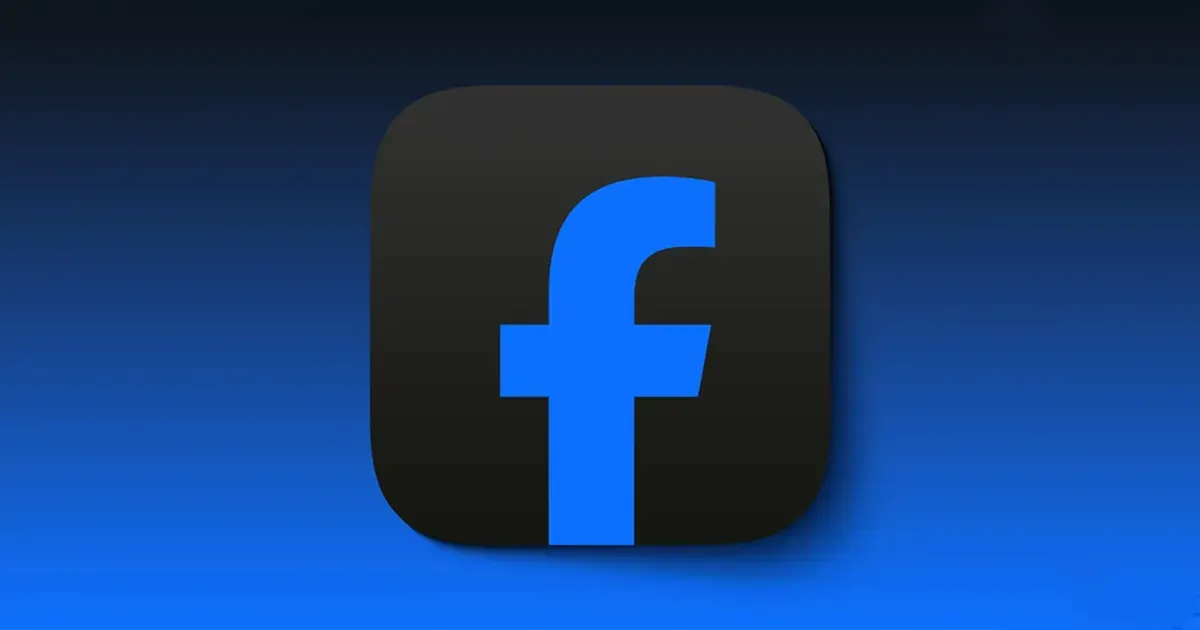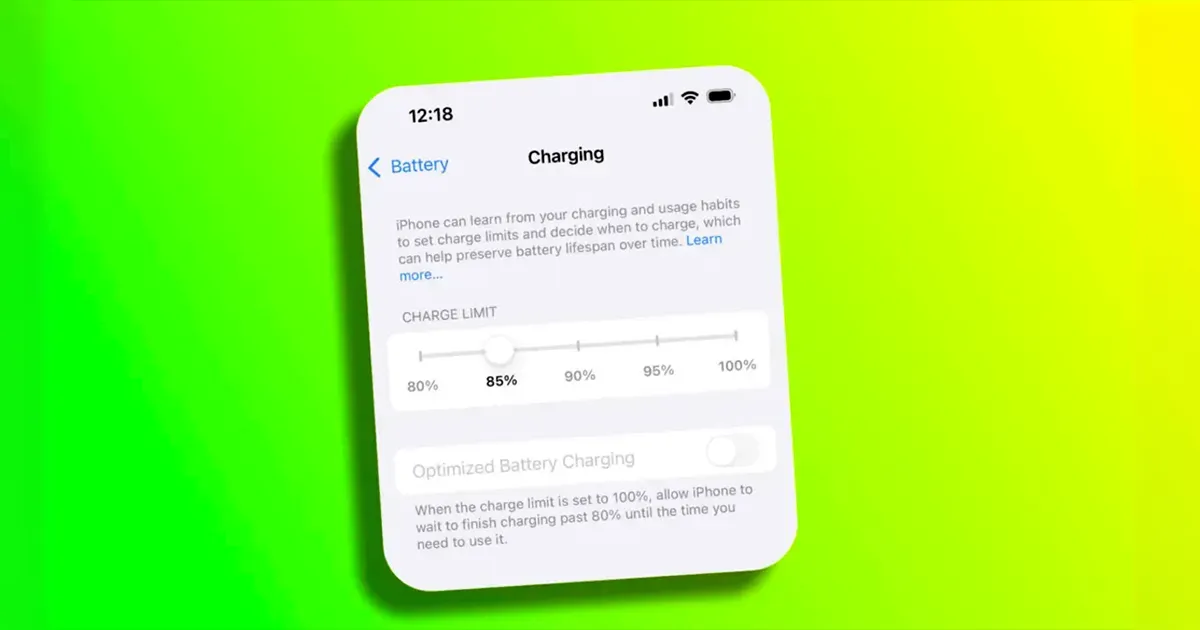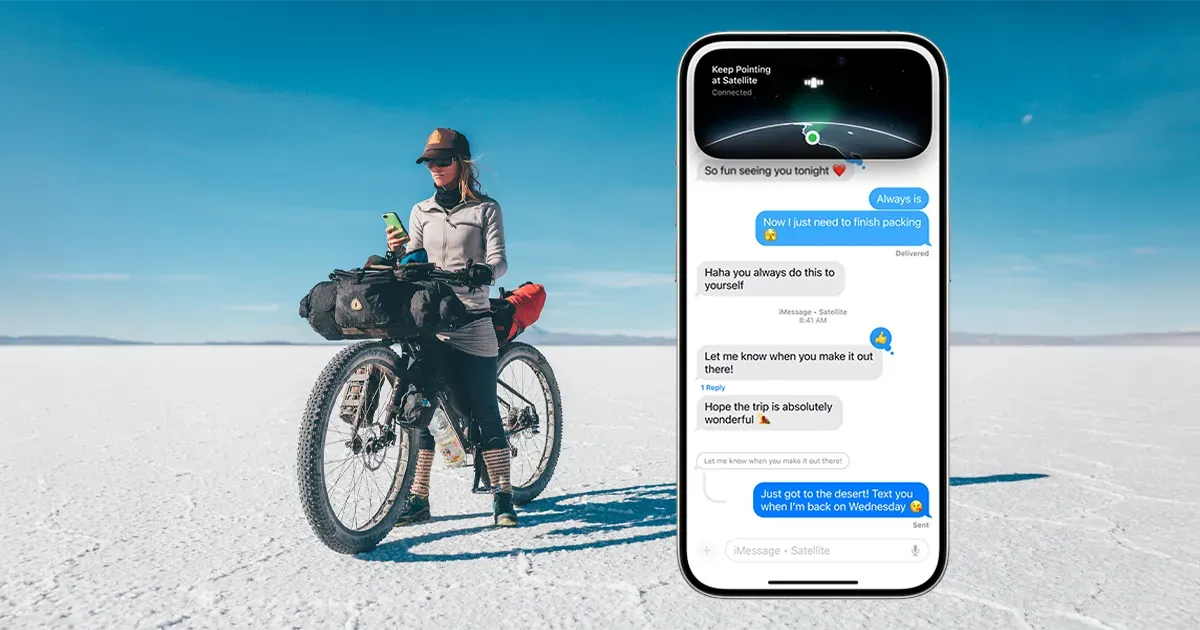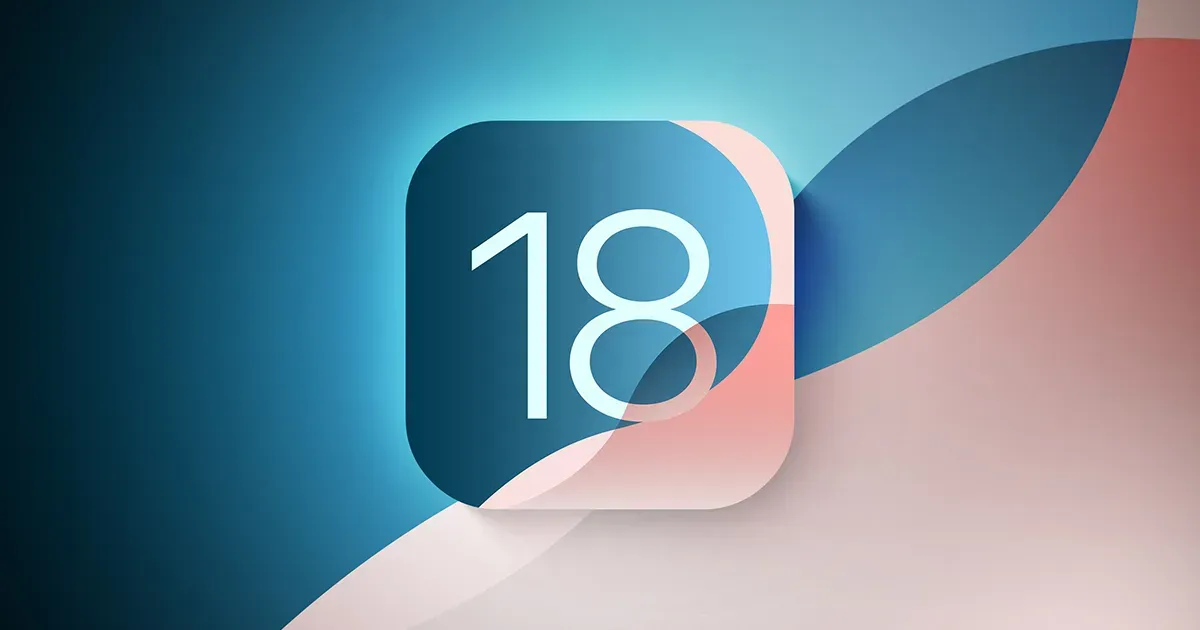Apple සමාගම විසින් ලොවම මවිත කරවමින් නව උපාංග හා විශේෂාංග හඳුන්වා දෙමින් ඔවුන්ගේ WWDC 2022 Event එක පැවැත්වූවා. WWDC 2022 Event එකේදී ඉතා වටිනා සහ සුවිශේෂී ස්ථානයක් Apple "ios16" වලට ලැබුණා. මාසයක් තුළ Developer Beta තුනක් නිකුත් කිරීමෙන් පසුව දැන් Public Beta එකක් නිකුත් කර තිබේ.
මේ හරහා ඔවුන් WWDC 2022හිදී සඳහන් කළ පරිදි iOS 16හි නව විශේෂාංග ද පරීක්ෂා කිරීමට හා අත්දැකීමට ඉඩ සලසා තිබේ. නව විශේෂාංග නිකුත් වීමට ත් පෙර අත්හදා බලන්නට කැමති "iPhone වැඩකාරයෙක්" නම් නිවැරදි ලිපියකට තමයි ඔබ ඇවිත් තියෙන්නේ.
අපි එය ඔබගේ iPhone එකට භාවිතා කරන අයුරු පහතින් බලමු. එසේම iPad OS 16 Public Beta එකද මේ අයුරින් ඔබගේ iPad එකට ලබා ගන්නට හැකිය එසේම iOS 16 සහය දක්වන iPhone Model 19 අපි පෙර ඔබට වාර්ත කලා.
විශේෂයෙන්ම,
iOS 16 Beta දා ගන්නට පෙර ඔබගේ iPhone එකේ Data Backup කරන්න. Beta Version එකක් නිසා විවිධ විදියේ Bugs තියෙන්නට පුළුවන්. ඒක ඔබගේ දෛනික වැඩකටයුතුවලට බාධාවක් වෙන්නත් පුළුවන් ඒ නිසා අපි Recommend කරන්නෙ මේකට පුළුවන්නම් තමන්ගේ Primary Device එක භාවිතා නොකර වෙනත් iPhone එකක් භාවිතා කරන්න කියලා. ඒ වගේම යම්කිසි හේතුවක් මත ඔබේ Update එක Fail වුනොත් ඔබගේ Data Backup එක හරහා Restore කර ගැනීමට හැකියාව ලැබෙන නිසා.
Back up කරන ක්රමය
1. Settings -> Your Profile (Apple ID) -> iCloud
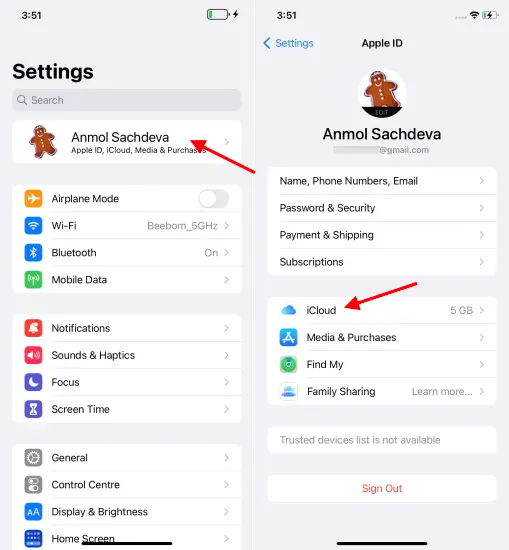
2. iCloud Backup->“Back Up this iPhone” toggle එක ක්ලික් කරන්න
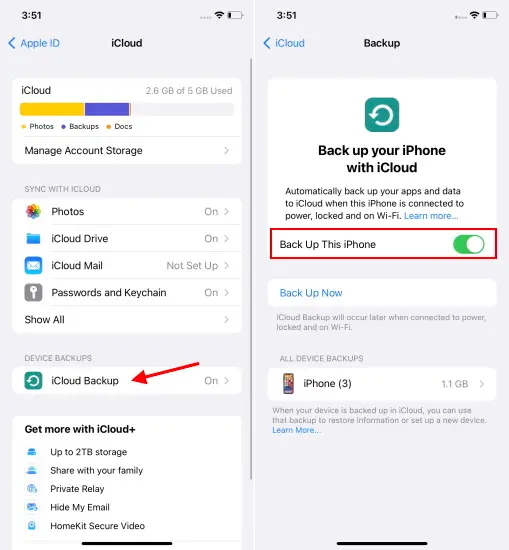
ඔබ ඔබගේ දත්ත Manually Backup කරන්නේ නම්, USB Cable එකක් හරහා iTunes භාවිතයෙන් Backup Option එක යටතේ Backup Now ලබාදෙන්න.
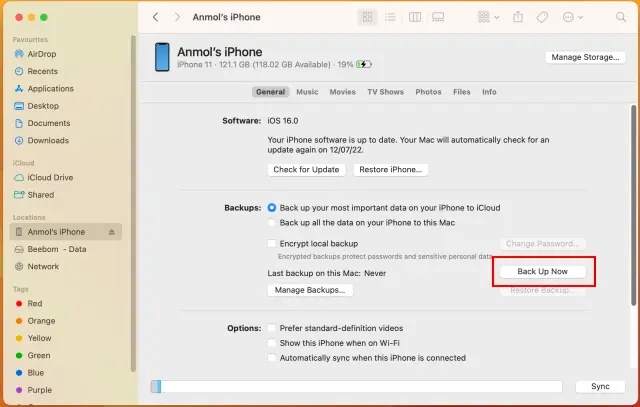
iOS 16 Download කරගමු
1. පළමුව Safari Open කරගෙන Beta.Apple.com වෙත පිවිසෙන්න. එහි පහළට ගොස් Sign in Click කරන්න.
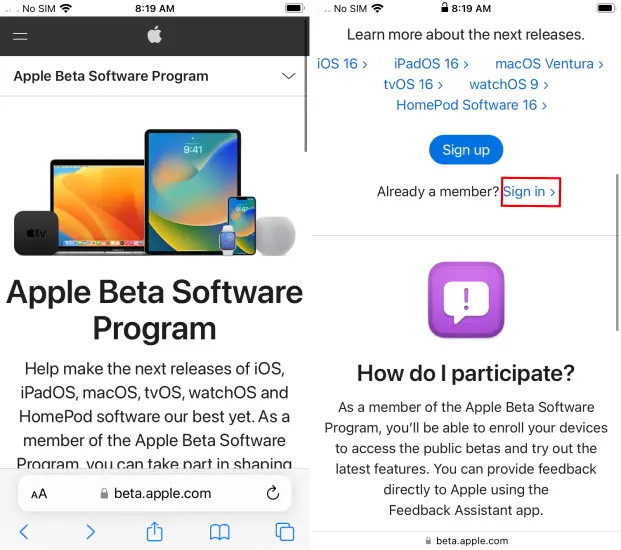
2. මීළඟට ඔබගේ ඇපල් ගිණුමට Log වී Data Software Program Agreement එක Accept කරන්න. මීළඟට එහි පහල ඇති get started section එකෙහි ඇති "Enroll Your iOS Device" link එක click කරන්න.
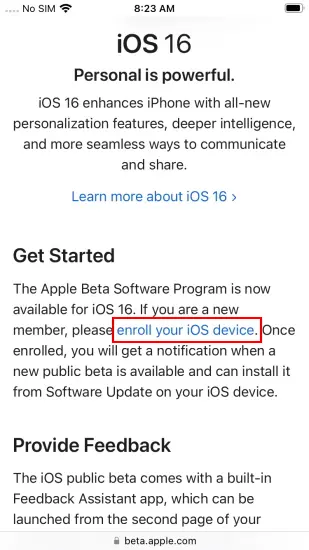
3. ඉන්පසුව පහළට පැමිණ Download Profile button එක ලබාදෙන්න.
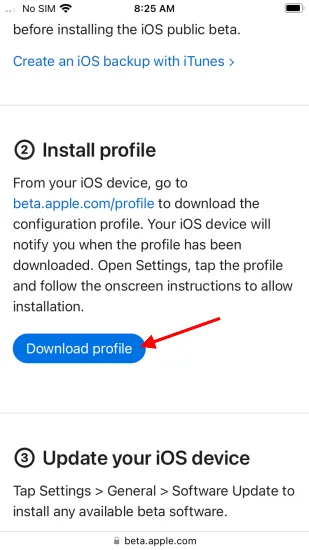
4. දැන් ඔබට Pop-up එකක් දිස්වනු ඇත එහි "This Website is Trying to Download a Configuration Profile" ලෙස ඇති අතර එය Allow කරන්න. මීළඟට Profile Downloaded Pop-up එකෙහි Close ලබාදෙන්න
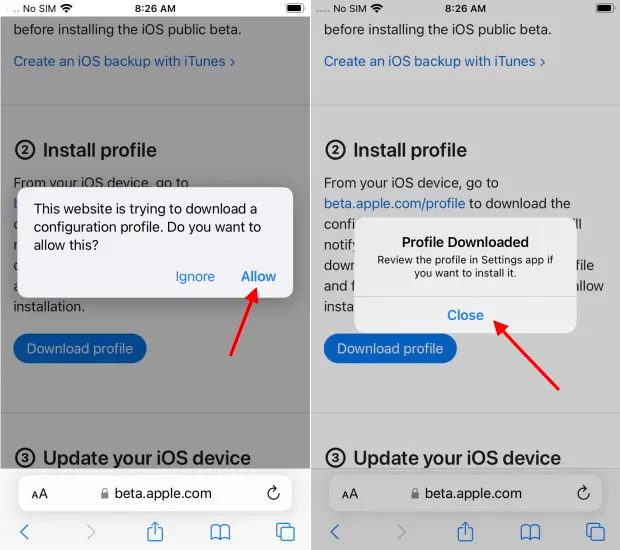
iOS 16 Install කරමු
1. මීළඟට ඔබගේ iphone එකෙහි settings Open කරන්න, එවිට දැක්වෙන Profile "Downloaded option" එක ලබාදෙන්න
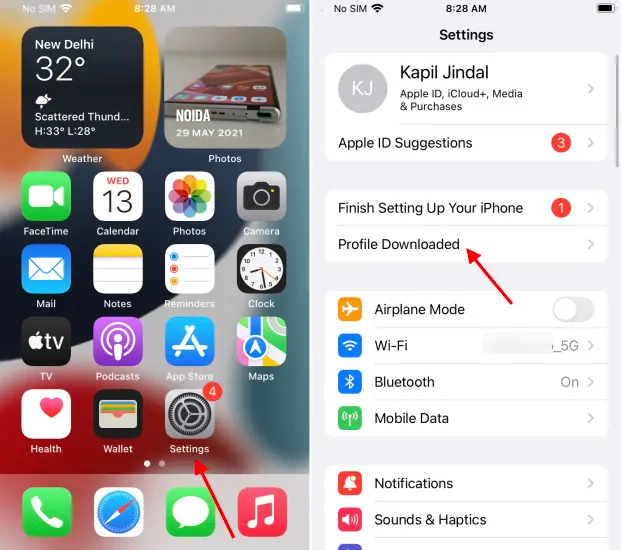
2. මීළඟට "install" ලබාදෙන්න, ඉන් පසුව මතුවන Pop-up එකේදිත් "install" ලබාදෙන්න.
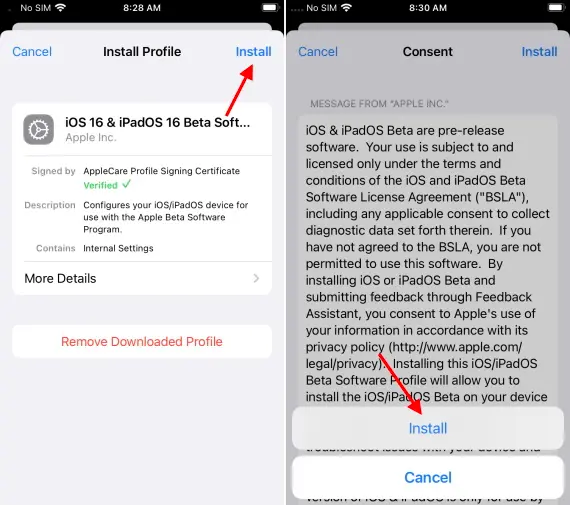
3. මීළඟට ඔබේ iPhone එකට Restart එකක් ඉල්ලනු ඇත."Restart" ලබා දෙන්න
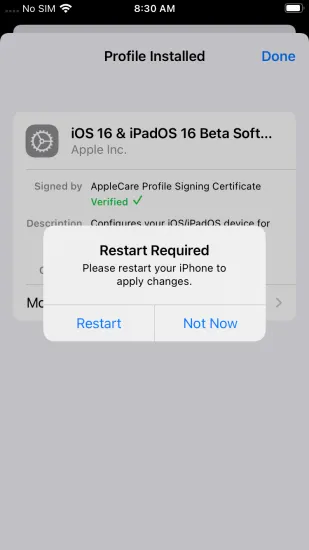
4. මීළඟට iPhone එක restart වන අතර Public Beta profile එක install වනු ඇත.
Restart වූ පසු settings භාවිතයෙන් General->Software Update ලබාදෙන්න. එවිට iOS 16 Public Beta එක දැක්වෙන ඇති අතර එය "Download & Install"ලබා දෙන්න.
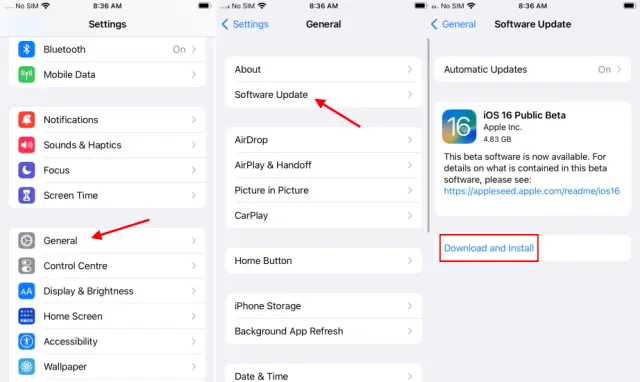
ඉතින් මේ අයුරින් ඔබට iOS 16 public Beta එක භාවිත කළ හැකි.iOS 16 කොහොමද කියලා අනිවාර්යෙන් පහලින් කමෙන්ට් එකක් දාන්නත් අමතක කරන්න එපා.