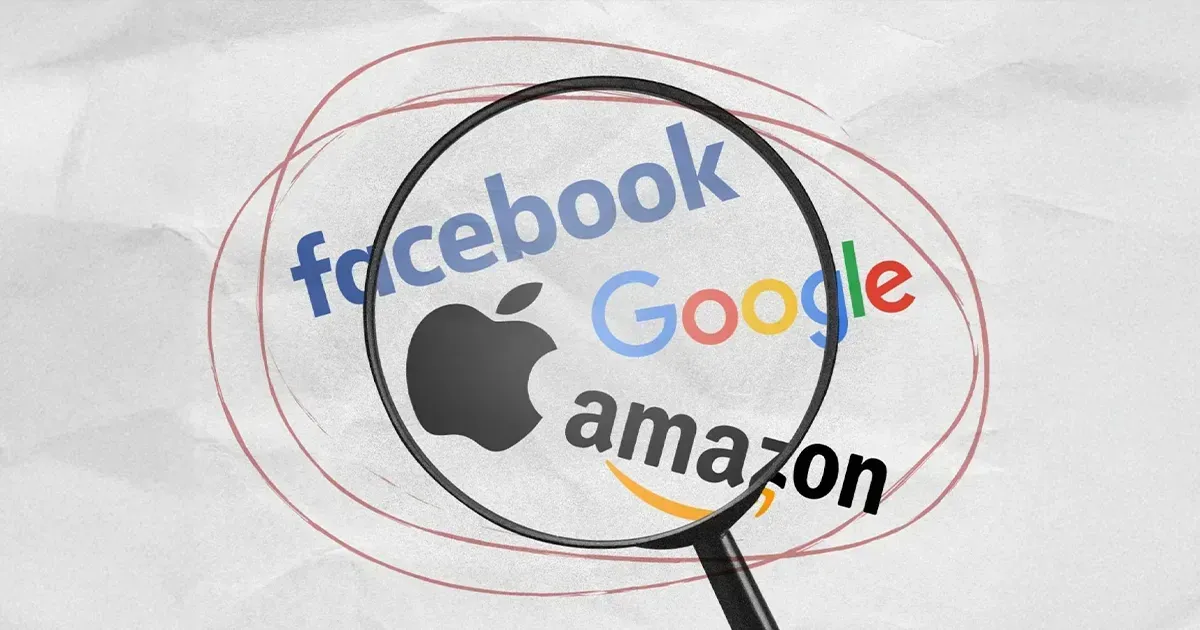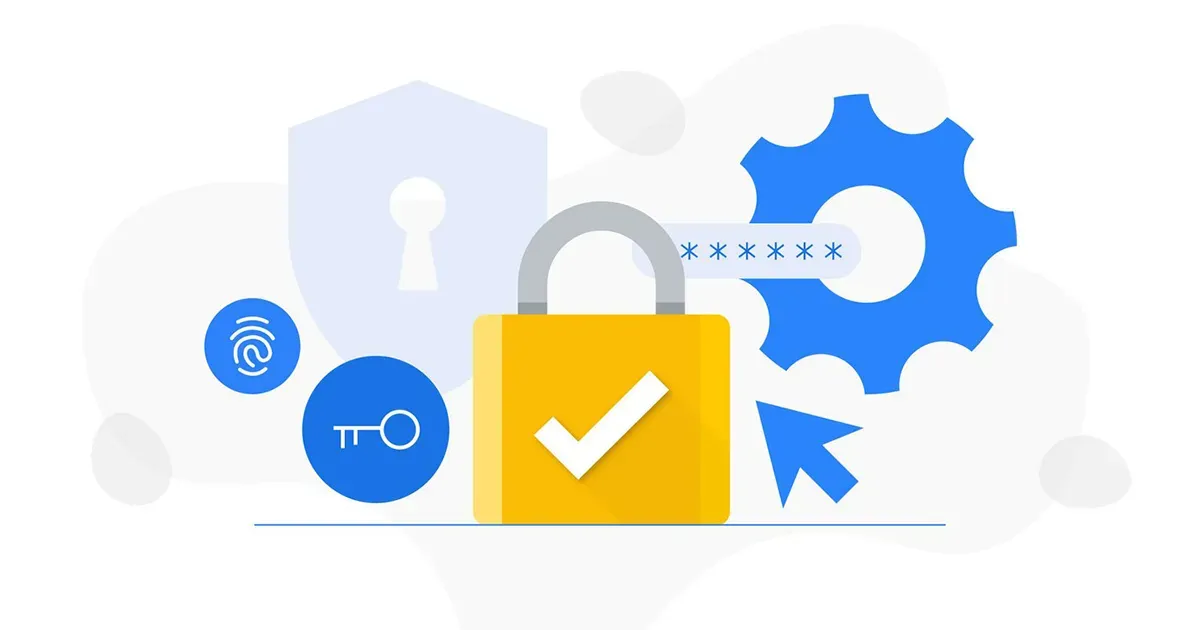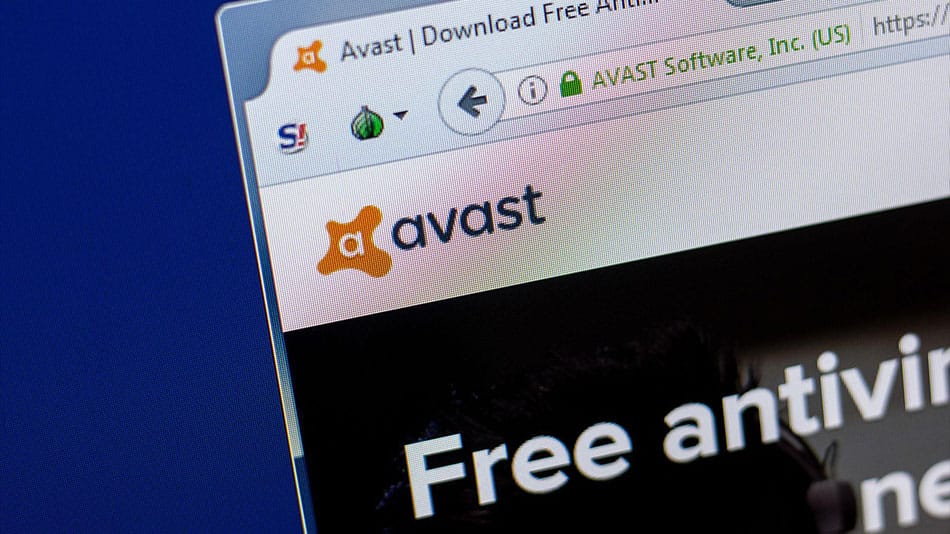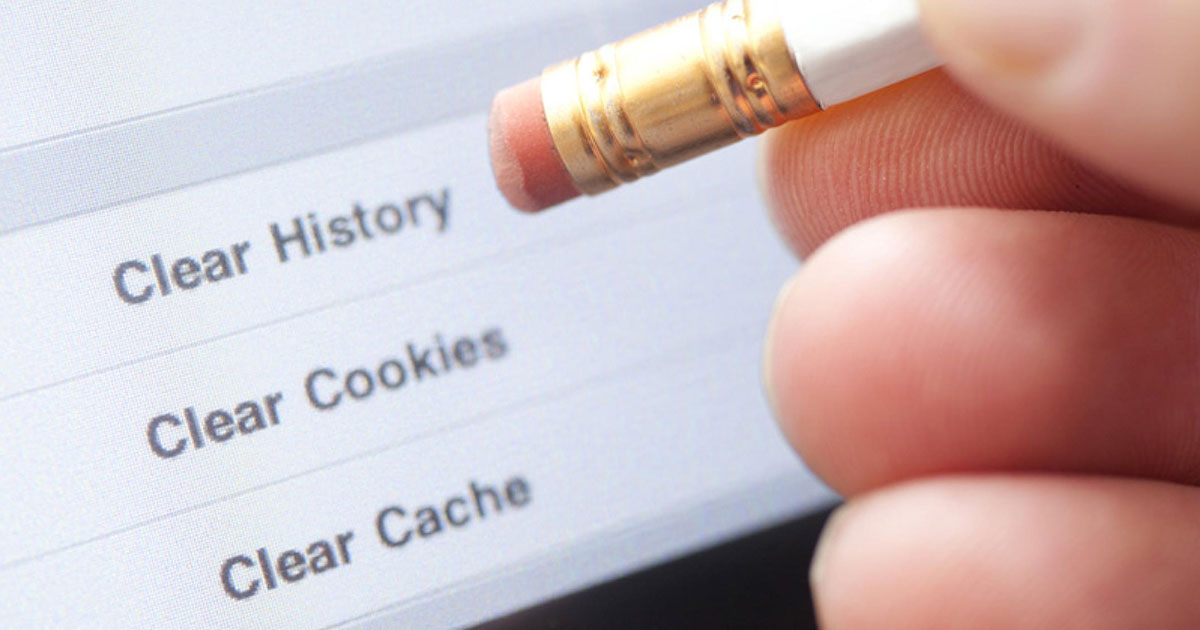Password Manager - මුරපද කළමනාකරු
අපි කලින් පෝස්ට් එකෙන් කථා කළේ ශක්තිමත් මුරපදයක් යොදාගෙන අපේ අන්තර්ජාල ගිණුම් සුරක්ෂිත කරගන්න විදිය නෙ. ඒත් එතනදි අපිට පැන නැඟුණු විශාලම ගැටළුව තමයි අපි කොහොමද මේ විවිධ වෙබ් අඩවි වලට යොදපු විවිධ මුරපද මතක තියාගන්නෙ කියන එක. අනික අපි යොදපු ශක්තිමත් මුරපද මතක තියා ගන්න එක තවත් අසීරුයි.
අන්න එතනදි තමයි අපේ උදව්වට Password Manager එකක් අවශ්ය වෙන්නේ. පාස්වර්ඩ් මැනේජර් එකක් කියන්නෙ මොකක්ද, කියන තැන ඉඳන් අපි අද සම්පූර්ණයෙන්ම වගේ Password Manager ගැන ඉගෙනගනිමු.
මොකක්ද මේ Password Manager එකක් කියන්නෙ?

ඒ කියන්නෙ අපේ පාස්වර්ඩ් ඔක්කොම අපි වෙනුවෙන් මතක තියාගෙන ඉන්න App එකක් කිව්වොත් මම හරි. අපිට පුළුවන් මේ Password Manager එකට අපේ සියළුම මුරපද ඇතුළු කරලා සුරක්ෂිතව ගබඩා කරලා තියන්න. ඔයාලට මෙතනද ප්රශ්නයක් එන්න පුළුවන් අපේ පාස්වර්ඩ් අපි තුන් වෙනි පාර්ශවයකට දෙන එක අපේ ආරක්ෂාව බිඳවැටීමක් නේද කියලා. එහෙම හිතන එක ඇත්තටම වැරැද්දක් නැහැ, ඒත් අපිට සිදුවෙනවා මේ තුන් වෙනි පාර්ශවය ගැන පූර්ණ විශ්වාසය තියන්න. ඒ විශ්වාසය තාමත් නොබිඳුණු ඇප් එකක් ගැන අද මම කියලා දෙන්නම්.
ඔයා Password Manager එකක් පාවිච්චි කරන්න පටන් ගත්තම ඔයාට පුළුවන් එකම එක පාස්වර්ඩ් එකක් විතරක් මතක තියාගෙන ඔයාගෙ අනෙක් පාස්වර්ඩ් ඔක්කොම ටික අමතක කරලා දාලා ඒ මතක තියා ගැනීමේ කාර්යය software එකකට පවරලා ආතල් එකේ ඉන්න. එහෙනම්, ඔන්න ලෑස්ති වෙන්න ඔයාගෙ පාස්වර්ඩ් ටික අමතක කරන්න.
Passsword Manager වර්ග
අනෙක් කාරණාව තමයි මම දැකපු Password Managers වර්ග කීපයක් තියෙනවා, ඒවා ගැඹුරින් කතා කරන එක ටිකක් සංකීර්ණ වැඩක් නිසා එයින් ප්රධාන කොටස් දෙකක් ගැන අපි ඉගෙනගනිමු.
- Cloud Based (Sever Based)
- Desktop Based
මේ දෙවර්ගය ගැනම අපි ඉගෙනගනිමු.
1) Cloud Based Password Managers

මේ වර්ගයේදී අපේ පාස්වර්ඩ් අපි ගබඩා කරන්නේ ඔන්ලයින් ක්ලවුඩ් එකක. ඒ කිව්වේ තුන්වැනි පාර්ශවයක අතිශයින් ආරක්ෂිත පරිගණකයක. ඒක තියෙන්නෙ කොහෙද කියලා අපි වත් දන්නෙ නැහැ. නමුත් මේ වගේ සර්වර් එකක ගබඩා කරන පාස්වර්ඩ් Encrypt වෙලා බොහොම ආරක්ෂිතව ගබඩා වෙලා තියෙනවා කියලයි සඳහන් වෙන්නේ.
මේ වගේ Password Manager එකක අවාසියත් අපේ මුරපද තුන්වැනි පාර්ශවයකට අයිති තැනක ගබඩා කිරීම තමයි.
මේ Password Manager එකක වාසි නම් අනික් වර්ගයට වඩා වැඩී,
ඔයාගෙ මුරපද ටික ගබඩා වෙන්නේ වෙනම තියෙන Online Server එකක නිසා ඔයාගේ කම්පියුටර්ස්, ස්මාට්ෆෝන්ස් වගේ හැම උපාංගයක්ම විනාශ වෙලා ගියත් ඔයාගෙ මුරපද ටික සුරක්ෂිතයි.
ඒ වගේම ලෝකේ කොහේ ගියත්, ලෝකෙ ඕනම තැනක තියෙන උපාංගයකින් ඔයාගෙ Password ලබාගන්න පුළුවන්.
අනෙක් වාසිය තමයි ඔයා ගාව කොච්චර උපාංග තිබුණත් ඒ හැම උපාංගයක් හරහාම ඔයාගෙ මුරපද ලබාගන්න පුළුවන්. (Password Sync වෙනවා - Sync කියන වචනේ තේරුම ටිකක් හොයලා බලන්න.) උදාහරණයක් හැටියට, ඔයාගෙ ලැප්ටොප් එකෙන් ඔයා යම් අඩවියකට ලොග් වෙලා ඒකෙ මුරපදය අදාළ පාස්වර්ඩ් මැනේජර් එකට ලැප් එකෙන් එකතු කළා කියමුකො, පස්සෙ ඔයා ගමනක් යනගමන් ඔයාට හදිසියෙ අවශ්ය වුණොත් ඒ අඩවියට ඔයාගෙ ෆෝන් එකෙන් ලොග් වෙන්න ඒක හරිම පහසුවෙන් කරන්න පුළුවන් මේ Cloud Based Password Manager එකකින්.
මේ වර්ගයේ Password Manager වලට උදාහරණ තමයි,
- Bitwarden
- LastPass
- Keeper
- Dashline
2) Desktop Based Password Managers
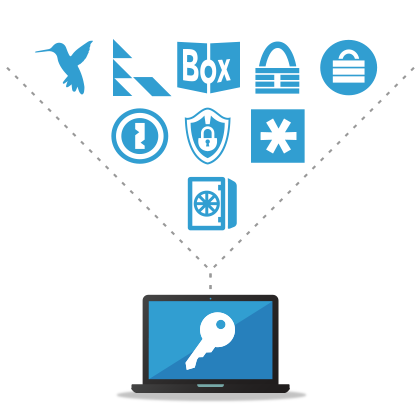
මේ වර්ගයේ Password Manager එකක් භාවිතා කරන්න ඔයාට අන්තර්ජාල පහසුකම් අවශ්ය නෑ. ඔයාගෙ පාස්වර්ඩ් ගබඩා වෙන්නේ ඔයාගේ device එකේ විතරයි. වෙන උපාංගයකට ඔයාගෙ පාස්වර්ඩ් ලබාගන්නවා නම් ඒක කරන එක ගොඩක්ම අසීරු කාර්යයක් වෙනවා. හැබැයි මෙතනදි ඔයාගෙ පාස්වර්ඩ් ටික තියෙන්නේ ඔයා ළඟ විතරක් නිසා වෙන කිසි කෙනෙක්ට ඔයාගෙ පාස්වර්ඩ් ලබාගන්න විදියක් නෑ.
මේ වර්ගයේ Password Managers දැන් භාවිතය ගොඩක් අඩු වේගෙන යනවා මොකද දැන් හැම දේම පහසුවෙන්, ලේසියෙන් කරගන්න මිනිස්සුන්ගේ තියෙන පෙළඹීමත් එක්ක. හැබැයි, ඔයාට පුළුවන් මේ වගේ පාස්වර්ඩ් මැනේජර් එකක් ඔයාගෙ බැකප් ප්ලෑන් එක විදියට ඉන්ස්ටෝල් කරලා තියාගන්න. මොනයම්ම හරි හේතුවක් වෙලා ඔයා ඔයාගෙ මුරපද ටික Online Store කරපු සර්වර් එක හෝ සර්වර් සමූහයම විනාශ වෙලා ගියොත් (ලෝක විනාසෙ වෙලා වගේ) ඔයාට පුළුවන් ඔයාගෙ device එකේ ගබඩා කරලා තියෙන offline password manager එකෙන් ඔයාගෙ පාස්වර්ඩ් ටික ලබාගන්න.
මේ වර්ගයේ Password Manager වලට උදාහරණ:-
- KeePass
- 1Password
- Pass
එහෙනම් අපි දැන් Password Manager කියන්නෙ මොකක්ද කියලා පොඩි අවබෝධයක් තියෙන උදවිය. එහෙනම් දැන් අපි යමු Password Manager එකක් භාවිතා කරලා බලන්න.
LastPass Password manager
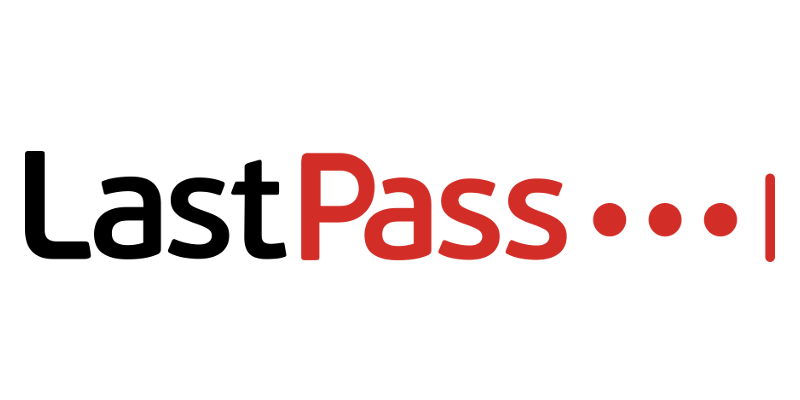
ලාස්ට්පාස් කියන්නෙ මම අර කලින් කිව්ව වර්ග දෙකෙන් මුල් වර්ගය, ඒ කිව්වේ Cloud Based වර්ගයේ Password Manager එකක්. බොහොමයක් දෙනා දැන් බොහෝ කාලයක් පාවිච්චි කරලා විශ්වාසය දිනාගත්ත Password Manager එකක්. අනික මේකේ තියෙන හොඳම කොටස තමයි මේක අපිට නොමිලේ භාවිතා කරන්න පුළුවන්, හැබැයි සමහර පහසුකම් නම් සක්රීය කරගන්න මුදල් ගෙවන්න ඕන. ඒත් බය වෙන්න එපා, අපිට පුළුවන් නොමිලේම වැඩේ ගොඩ දාගන්න. ඔන්න එහෙනම් වැඩේ පට්ටාන් ගමු.
මුලින්ම මෙන්න මේ සයිට් එකට යන්න,

ඊට පස්සේ මේ පහළින් තියෙන පිංතූරයේ කොළ පාටින් කොටු කරලා තියෙන තැන තියෙන බට්න් එක ක්ලික් කරන්න. (වෙන මුකුත් ඕන නෑ, අර මුදල් ගෙවලා මිළදීගන්න කියන දේවල් වලට යන්න අවශ්ය නෑ.)

ඒ බට්න් එක ක්ලික් කරලා ටික වෙලාවකින් ඔයාට මෙන්න මේ පහළින් පේනවා වගේ කොටුවක් මතු වේවි, ඒ කොටුවේ Add Extension කියන බට්න් එක ක්ලික් කරන්න.
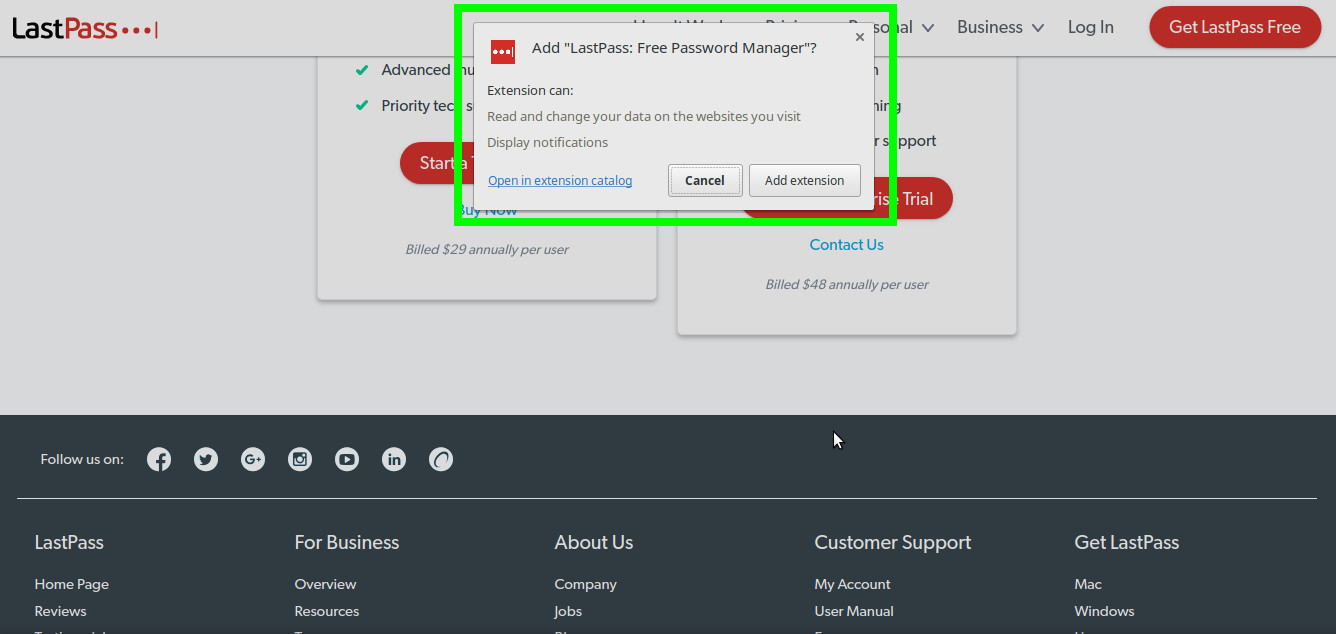
එහෙම නැත්නම් ඔයා පාවිච්චි කරන බ්රවුසර් එකට අදාල Extension Catalog එකට ගිහින් (Chrome Web Store / Firefox Ad-Ons) Lastpass කියන වචනේ සර්ච් කරලා ඒ Extension එක ඔයාගෙ බ්රවුසර් එකට එකතු කරගන්න.
නිසි ආකාරව ඔයා Extension එක browser එකට එකතු කරගත්තා නම්, මෙන්න මේ පහළ තියෙනවා වගේ පේජ් එකක් ඕපන් වේවි.

දැන් ඔයාට තියෙන්නේ LastPass ගිණුමක් හදාගන්න එකයි. ඒක බොහොම පහසුවෙන් ඔයාට ඔයා අළුතින් එකතු කරගත්ත Lastpass Extension එක උඩ ක්ලික් කරලා කරගන්න පුළුවන්.
මුලින්ම ඔයාගෙන් ඉල්ලන්නේ ඔයාගෙ email එක. එතනට ඔයා ලබා දෙන්න ඕන ඔයා පාවිච්චි කරන ඊමේල් ලිපිනය. ඊට පස්සේ Create An Account කියන බට්න් එක ඔබලා ඔයාට පුළුවන් ඉදිරියට යන්න. Extension එක මඟින් ඔයාට ලබාදෙන උපදෙස් අනුව ඊළඟට ඔයාට Master Password එක තෝරගන්න වෙනවා. මේ මාස්ටර් පාස්වර්ඩ් එක ඔයාට අමතක නොවෙන ශක්තිමත් පාස්වර්ඩ් එකක් වෙන්න ඕන. මීට පස්සෙ ඔයා මතක තියාගන්න ඕන මෙන්න මේ පාස්වර්ඩ් එක විතරයි, අන්න ඒ නිසා මේ පාස්වර්ඩ් එක හරියට මතක තියාගන්න.
ඔයා නිවැරදිව අකවුන්ට් එක හැදුවා නම්, මෙන්න මේ වගේ පේජ් එකක් ස්වංක්රීයවම මතු වේවි. මම නැවතත් කියනවා, ඔයා අකවුන්ට් එක හදන අතරෙදි ඔයා ලබා දුන්න password එක නම් අමතක කරගන්න එපා.
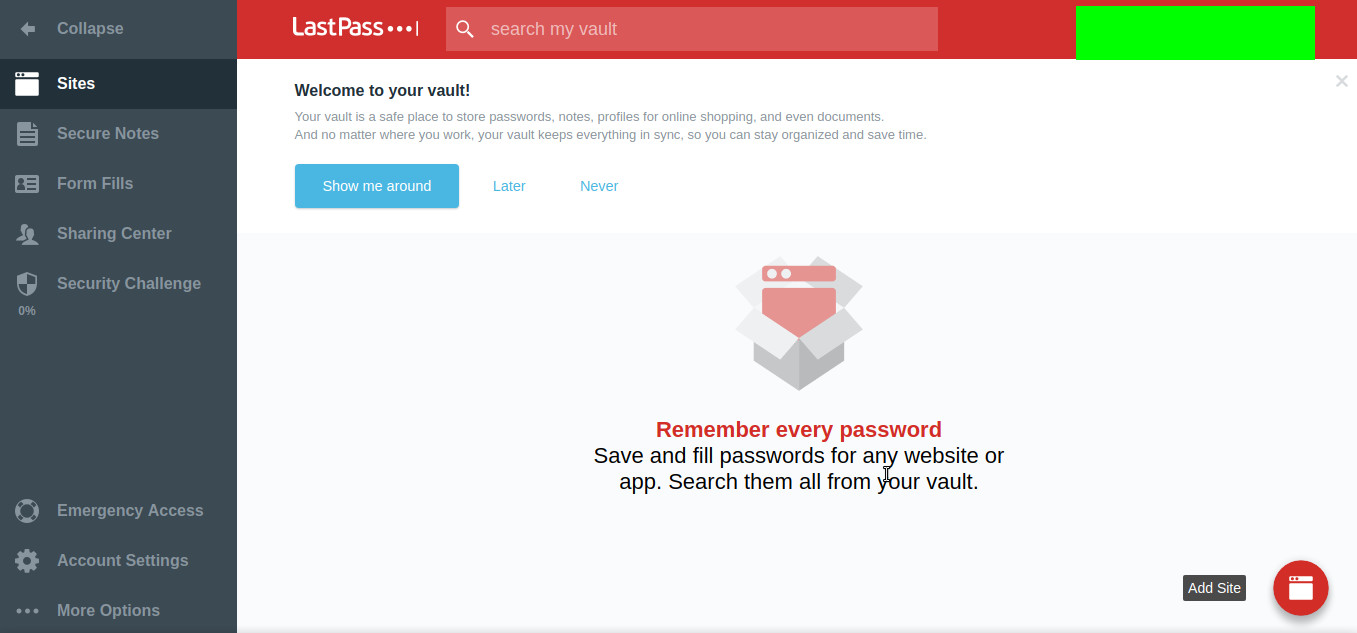
අතන ඉහළින් මම පෙන්නුව පේජ් එකේ වම් පැත්තේ පහළ කෙළවරේ තියෙන More Options කියන තැන ක්ලික් කරලා, Advanced > Import කියන බට්න් එක ක්ලික් කරලා ඔයාට පුළුවන් ඔයා දැනටමත් ඔයාගෙ බ්රව්සර් එකේ සේව් වෙලා තියෙන පාස්වර්ඩ් ටික වගේම, ඕනම බ්රව්සර් එකක හෝ Passwords Manager එකක තියෙන password LastPass වෙත එකතු කරගන්න.
ඒ වගේම ඔයා Manually පාස්වර්ඩ් එක ගහලා ලොග් වෙන හැම සයිට් එකකම සහ අළුතින් හදන හැම එකවුන්ට් එකකම මුරපදය, ස්වයංක්රීයවම මෙන්න මේ පහළ තියෙන රූපයේ දැක්වෙන විදියේ Dialog Box එකක් ඇවිල්ලා සේව් කරගනීවි, ඔයාට තියෙන්නේ OK බොත්තම ඔබන එක විතරයි.
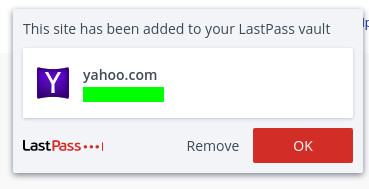
ඒ එක්කම ඔයාට දකින්න පුළුවන් වේවි, ඔයා LastPass එකට එකතු කරපු මුරපද සහිත ඕනම වෙබ් සයිට් එකකට ඔයා ලොග් වෙන්න උත්සාහ දරනකොට LastPass වලින් ඒ සයිට් එකට අවශ්ය මුරපදය සහ username එක ලබාදෙන බව.
ඔයාලට දැනට LastPass වෙතින් සීමිත දින ගණනක් භාවිතා කරන්න Premium Trial එකක් දීලා ඇති, බය වෙන්න එපා, ඒක ඉවර වුණා කියලා ඔයාට LastPass භාවිතා නොකර ඉන්න අවශ්ය වෙන්නෑ. ඒ වගේම LastPass Android ඇප් එක Google Play වෙතින් ලබාගන්න පුළුවන් ඔයාට, ඒකෙන් පුළුවන් ඔයාගෙ ෆෝන් එකෙයි, Desktop Browsers වලයි තියෙන පාස්වර්ඩ්ස් එකම තැනකට අරන් ඕනම device එකකින් ඕනම සයිට් එකකට ලොග් වෙන්න. (Apple iOS ඇප් එකකුත් ඇති, ඒ ගැන හරියටම කියන්න මම දන්නෑ.)
LastPass Extension එකෙන්, ඔයාගෙ Internet Serfing අත්දැකීම, පහසු සහ වඩා ආරක්ෂාකාරී කරගන්න තව ගොඩක් දේ කරන්න පුළුවන් . ඒ හැම දේම නම් කියලා දෙන්න මේ වගේ පෝස්ට් එකකින් අමාරුයි. මම මේ පොස්ස්ට් එකෙන් මූලික තල්ලුව ලබා දුන්නා, ඉතිරිය ඔබට භාරයි.
අනික් දේ, ඔයා ගාව තියෙන හැම පාස්වර්ඩ් එකක්ම එකපාරට LastPass එකට දාගන්න එක අමාරු වෙන්න පුළුවන්. ක්රමානුකූලව ටික ටික ඔයාට පුළුවන් ඔයාගෙ Password Database එක වර්ධනය කරගන්න.
මම මගේ කලින් පෝස්ට් එකෙන් කිව්වා වගේ, ඔයාට දැන් පුළුවන් ගොඩක් ශක්තිමත් මුරපද ඔයා ලොග් වෙන සයිට් වල අකවුන්ට් වලට දාන්න. මොකද ඒවා මතක තියාගන්නෙ දැන් ඔයා නෙවෙයිනෙ, ඒ නිසා, ඔයා කලින් දුර්වල පාස්වර්ඩ් දාලා තිබුණ සහ එකම පාස්වර්ඩ් එක නැවත නැවතත් දාලා තිබුන ඒවා වෙනස් කරලා අලුත් ශක්තිමත් පාස්වර්ඩ් LastPass එකට එකතු කරලා තියන්න.
මුල් කාලයේ පොඩි වදයක් වගේ දැනෙයි, ඒත් කාලයක් යද්දි ඔයාට වැටහෙයි Username, Password කොට කොට ඉන්නවට වඩා මේක කොච්චර නම් පහසුද කියලා.
ඊළඟ පෝස්ට් එකත් ඔයාගෙ අන්තර්ජාල ගිණුම් වල ආරක්ෂාව ගැනමයි, ඒක ලියන්න අදහස් කරන් ඉන්නේ Two Factor Authentication ගැන. එහෙනම්, ඒ පොස්ට් එකෙන් නැවත හමුවෙන තුරු, ඔබට ජය!